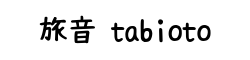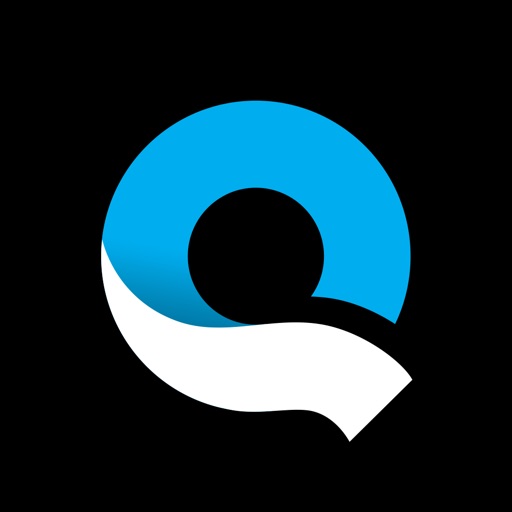GoProで、せっかくいい動画を撮っても、他の動画とつなぎ合わせる編集って、大変ですよね。
僕は編集ソフトに、Final Cut Pro Xを使ってますが、使い始めは無駄なシーンをカットして、他の動画をつなぎ合わせて、「編集って、こんなに大変だったのか」と日々思ってました。
実は、GoProが提供しているアプリ「Quik」を使うと、動画を自動的に編集してくれます。
Quikは、かなり便利な編集エディターアプリです。GoProを使用してるなら、おすすめのQuikを徹底的に解説します。
目次
自動でカッコ良く編集してくれるアプリ「GoPro Quik」の使い方を徹底解説
- 写真や動画を選択すれば、自動的に編集してBGMもつけてくれる
- 26種類ものテーマが選べ、それぞれで編集パターンが異なる
- 簡易的に自分好みの編集が出来る
- Quikで作られた動画は、Quik内でいつでも振り返れる
- SNSシェアも万全
Quikは、写真や動画を選択すれば、自動的に編集して、さらにBGMもつけて、カッコいい動画を作ってくれるアプリです。
スマホ内の写真や動画も動画にできるので、GoProをお持ちでない方でも楽しめる動画エディターアプリです。
GoProの写真や動画をQuikで使いたい方は、まず「GoProアプリ」で、データをスマホに移す工程が必要です。GoProアプリをまだ使ってない方は、以下の記事を参考にしてみてください。
fa-arrow-circle-rightスマホとGoProを接続できるGoProアプリの使い方を徹底解説
GoPro動画編集アプリ「Splice」については、こちらの記事を参考にしてみてください。
fa-arrow-circle-rightシンプルで使いやすいGoPro動画編集アプリ「Splice」の使い方を徹底解説
それでは、Quikを詳しく解説していきます。
写真や動画を選択すれば、自動的に編集してBGMもつけてくれる
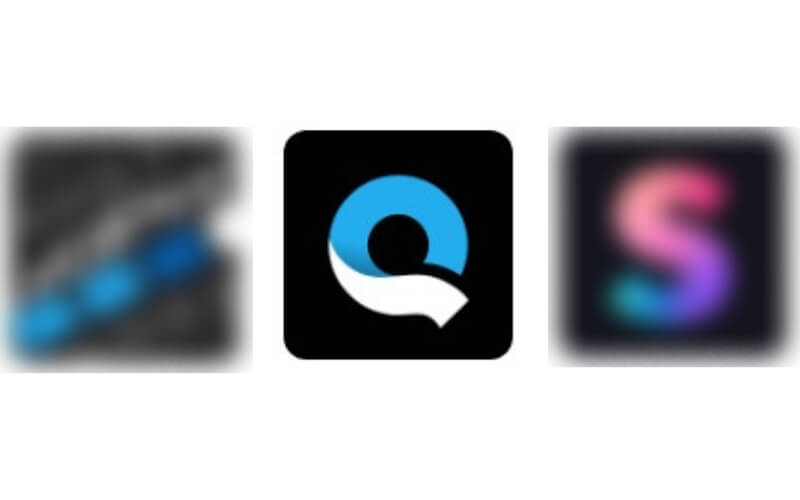
Quikのダッシュボード

Quikのダッシュボードには、「フラッシュバック」「マイストーリー」「+(写真や動画選択)」からなっています。
フラッシュバックとは
フラッシュバックは、Quikがスマホ端末の「写真」「アルバム」といったデータ格納アプリと連動して、直近数日間、地域、よく写真や動画を撮られている日などを基準に、「動画を作りませんか?」と提案してくれます。
「あ、こんな思い出あったぁ」とサプライズ的な発見もある面白い機能です。
マイストーリー
マイストーリーは、Quikで作られた動画をいつでも確認できる機能です。
あなたが、Quikで作った動画は、マイストーリーでいつでも確認できます。
「+」をタップして、お気に入りの写真や動画を選択しよう
フラッシュバックからでも、動画作成はできますが、「+」をタップして動画を作るとあなたが選んだ写真や動画を選択して、動画制作を行えます。
写真や動画を無造作に選んでも、カッコいい動画が作れるのが、Quikの特徴なので、はじめは適当に選んで、動画を作ってみてください!
26種類ものテーマが選べ、それぞれで編集パターンが異なる

Quikには、動画編集テンプレートが26種類用意されています。
テーマによって、トランジションや使われているBGMが違うので、動画の仕上がりが変わってきます。色々と試してみてください。
- LAPSE(トランジションに緩急がある)
- EPIC(スタンダードな編集をしてくれる)
- LIGHT(ライトリーク(光漏れ)的なトランジションがいい)
20種類もの動画フィルター
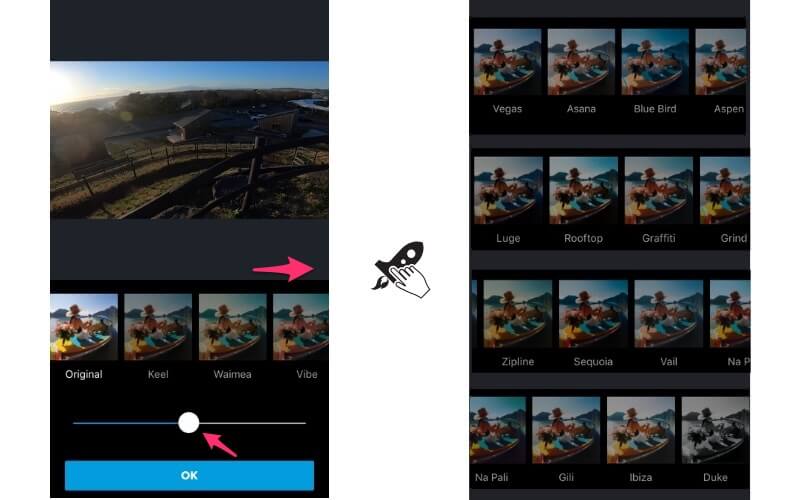
写真にフィルターをかけるように、Quikでも動画にフィルターをかけることができます。
モノクロから、フィルム調。ダイナミクスな色合いとその数、20種類です。お好みのフィルターをお使いください。
100種類以上の無料のサウンドトラックを使える
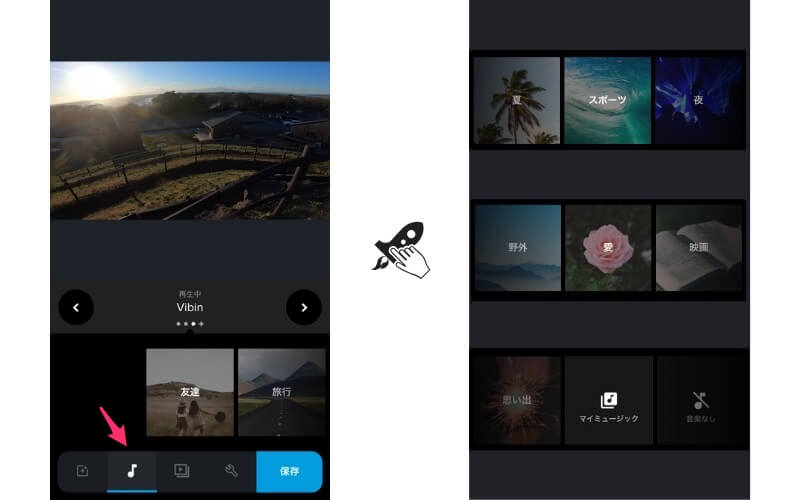
BGMもハイクオリティーな楽曲が揃っています。
GoProは、Youtuberがよく利用している「Epidemic Sound」と提携組んでいるので、良質なBGMをあなたの動画に使えるのが特徴です。
シュチュエーションを選べば、それに適した楽曲を選んでくれるのも嬉しいポイントです。
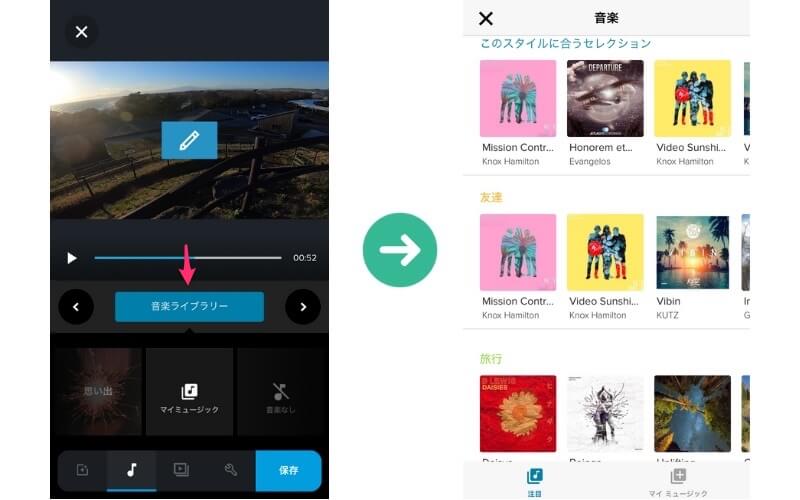
「音楽ライブラリー」を選択することで、豊富な楽曲を選ぶことができます。
また、「マイミュージック」を選ぶことで、スマホ端末内にある楽曲も動画にのせることができます。ただし、この場合は著作権のある楽曲を乗せて、SNSやYoutubeに公開すると著作権違反になってしまう場合があるので、注意しましょう!
Quikは、楽曲のビートに合わせて編集を行うので、楽曲が変われば、また異なった動画に生まれ変わります。
簡易的に自分好みの編集が出来る
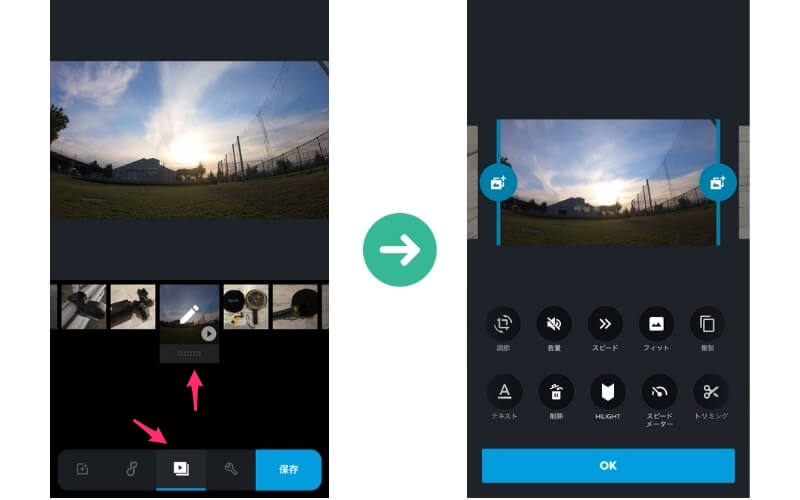
Quikは、動画のひとコマずつを簡易的に編集することができます。
文字を載せたり、スピードや音量の調節、トリミングからスピードメーターまで、Quikに慣れてきたら、この部分も自分なりにアレンジを加えるとさらにいい動画を作れますので、チャレンジしてみてください。
再生時間を設定できる
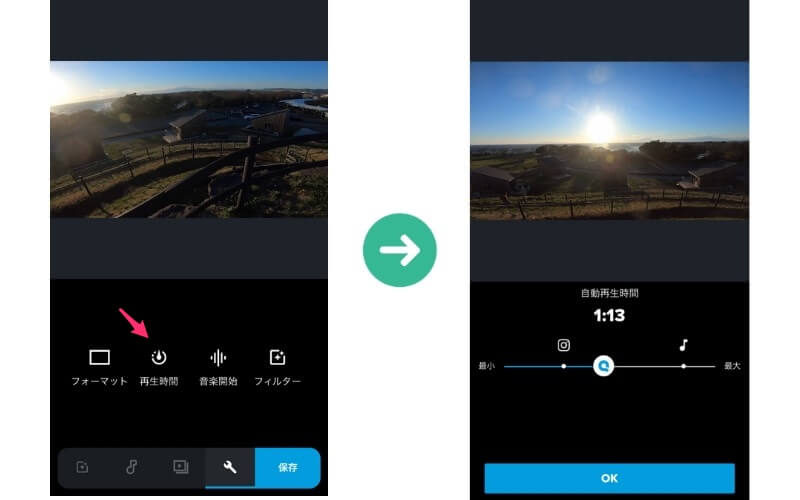
SNSにQickで作った動画を投稿しようと思ったのに、上限時間をオーバーしてる!
そんなケースありますよね。この場合、しぶしぶ使われている動画のひとコマを削ったりする必要がありますが、Quikはそんな必要はありません。
再生時間を指定できるのです。
これはかなり便利で、再生時間を指定すると自動的にQickが調節してくれるのです。至れり尽くせりなんです!
上記の写真にアイコンがあるので説明しますと
■アイコンの説明
- 「インスタグラムのマーク」インスタにベストの再生時間
- 「音符」BGMがちょうどよく終わる再生時間
という具合に、おすすめの再生時間を推薦してくれます。
SNSの動画投稿の上限時間は下記を参考にしてください。
- Twitter|140秒
- Instagram|60秒
- Instagram(ストーリー)|15秒
動画フォーマットは3つから選べます

動画のフォーマットも選ぶことができます。「シネマ」「正方形」「縦向き」の3つのフォーマットがあるので、投稿するSNSによって使い分けるといいでしょう。
- シネマ|Youtube、Twitter、Facebook
- 正方形|Instagram
- 縦向き|IGTV
SNSのシェアも万全
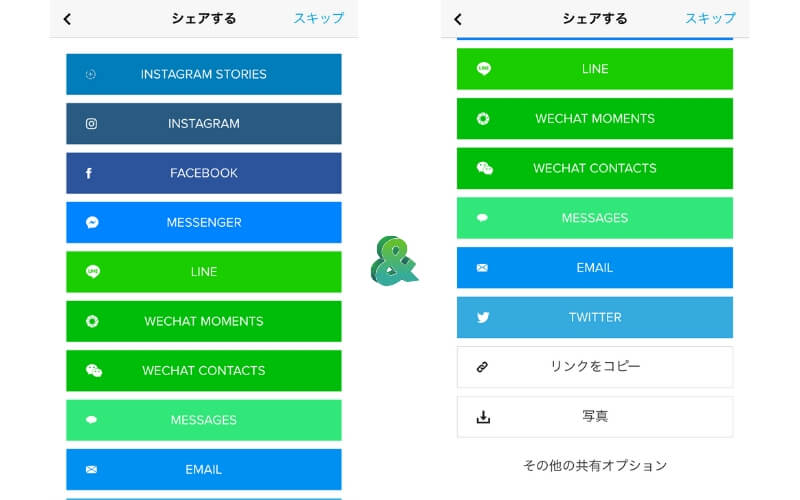
連携できるSNSもかなりの数があるので、SNSへの投稿は不便なくできると思います。
スマホにも完成した動画を保存することもできます。
Quikの動画選定基準

- 顔認識 - 人の顔がよく写ってる場面
- 音量 - 大きな音が入ってる場面
- GPS - 急にスピードが上がったり、遅くなったり
- 明暗さ - 急に明るくなったり、暗くなったり
Quikは選んだ写真や動画を自動的に編集してくれますが、動画のどういった基準で選んでいるか気になりませんか?
実は、上記のリストアップしたものが選定要素に関わってきてます。これ以外にもあるかもしれませんが、おおよそ主な選定要素はこれらのものになります。
自動編集では、自分が使いたかった場面が使われていない場合があります。
その場合は、「ハイライトタグ」や「簡易的に自分好みの編集ができる」などを用いて編集にチャレンジしてみてください。
より自由がきいた編集をしたい方は、GoPro動画編集アプリ「Splice」がオススメなので、こちらもぜひ試してみてください。
fa-arrow-circle-rightシンプルで使いやすいGoPro動画編集アプリ「Splice」の使い方を徹底解説
終わりに
動画制作は、本当に手間がかかります。無駄なシーンをカットして、繋いでと。そういったメンドくさい部分を受け持ってくれるQuikは、GoProを楽しんでる方には欠かせないアプリです。
GoProでたくさん撮影して、たくさんQuikで動画を作りましょう!
動画編集の第一歩にうってつけなQuik。さらに編集に興味を持ったらadobeやファイナルカットに手を出してもいいかもしれませんね。それでは楽しいGoProライフを