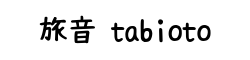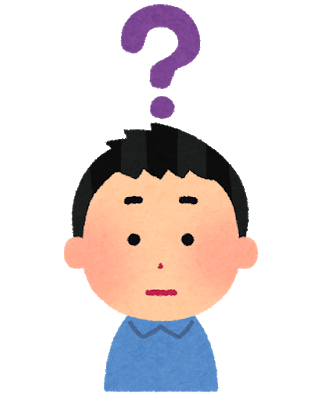
僕が運営しているこのブログも「ワードプレス」で立ち上げています。今回、その手順を説明していきますので、「あなたもなぞらえながら挑戦してみてください!」なるべく分かりやすく心がけようと思ってます!
そして、残念なことに。ワードプレスでブログの立ち上げはお金がかかります。ワードプレス自体は、フリーソフトウェアなのですが、それを立ち上げる為に必要な「サーバー」と「ドメイン」にお金がかかります。これに関しては順に説明していきます。
今回の記事は、"エックスサーバーで、サーバーをレンタルしてドメインを取得する。そして、ワードプレスをインストールする"までの手順を説明しています。
では、取りかかってみましょうー!
(*今回の記事はパソコン向けになっております。)
目次
WordPressを使って「ブログ」を立ち上げよう!

「WordPress」でブログ立ち上げにかかる費用
- レンタルサーバー代 → 15,000円
(内訳:初期費用3,000円 年間費用12,00円) - ドメイン代 → 1,180円(年間)
- 初期費用 → 16,180円
- 翌年費用 → 13,180円
(*記事執筆時のエックスサーバー料金設定を参考にしているので、値段の多少の上下があるかもしれません。上記は税抜き価格です。)
イニシャルコスト。つまり、初期費用にかかるお金は16,180円です。そして、翌年以降は、レンタルサーバーの初期の立ち上げコストの3,000円はかからなくなるので、13,180円の運営コストが必要になります。(*プラス税が入ります。)
そして、ワードプレスでブログ運営。収益化も含め本気でやりたいのであれば、ワードプレステーマ(ブログデザイン)を有料のものにするのは欠かせません。有料テーマは8000円から15000円するものまであります。こちらの料金も含め、ワードプレスでのブログ運営を考慮ください。
関連記事fa-arrow-circle-rightWordPressオススメのマニュアル付きテーマ。【無料と有料】
- 初期費用(サーバー代+ドメイン代+有料テーマ) → 約3万円
- 維持費(サーバー代+ドメイン代) → 約1.5万円
しかし、この「ブログ運営コスト」は、ブログをきちんと運営していれば、十分回収出来ると思います。僕もなんとか年間費くらいは、トントンに出来る感じです!
「WordPress」でブログを立ち上げる手順
- サーバーをレンタル
- ドメインを取得
- WordPressをインストール
- WordPressの基本設定
「やっぱり、めんどくさそう」
という声が、聞こえてきそうですが。何事も立ち上げるのが1番重労働です!頑張っていきましょう!
①「エックスサーバー」で、サーバーを取得しよう!
では、ここからは「エックスサーバー」で、サーバーをレンタルする手順にうつっていこうと思います。
まずは、エックスサーバーにアクセスしてください。
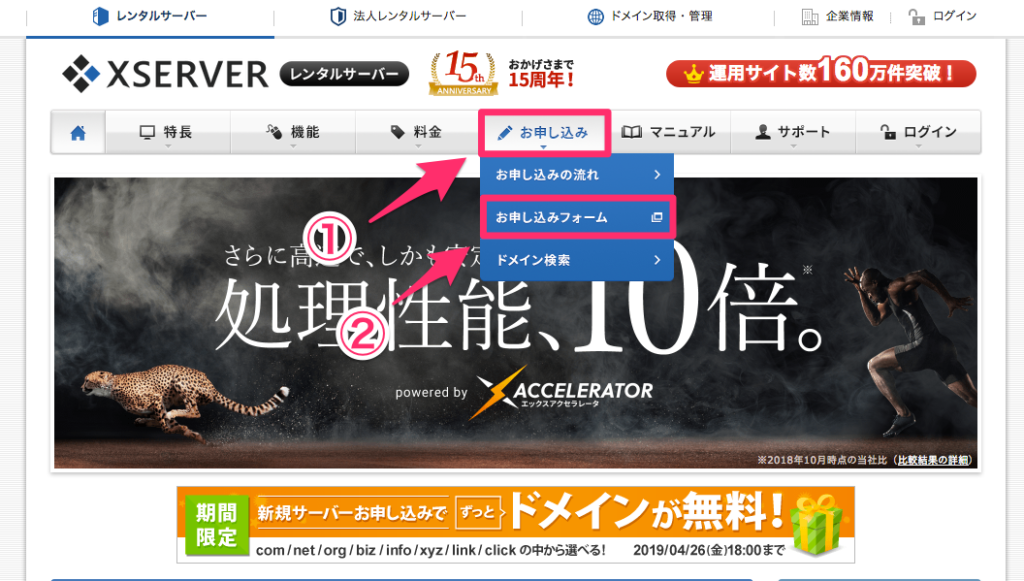
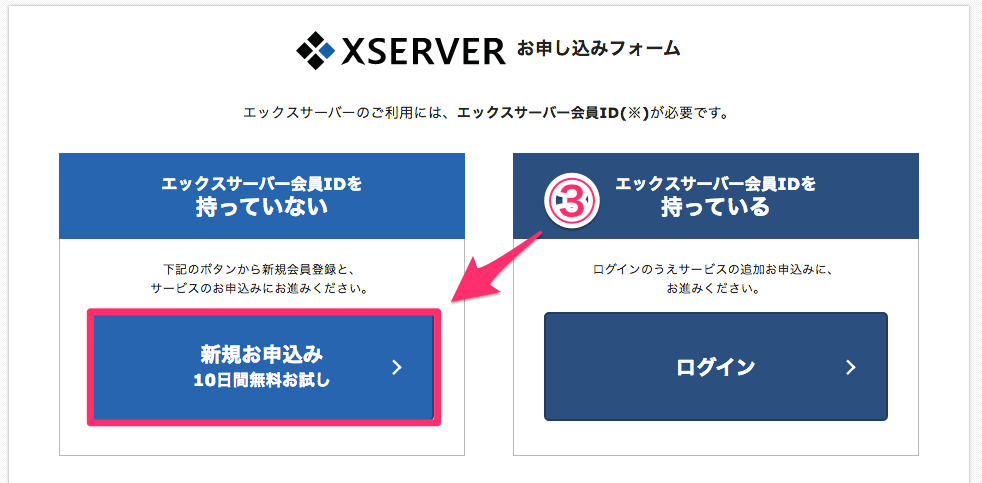
- 「お申し込み」をクリック
- 「お申し込みフォーム」をクリック
- 「お申し込みフォーム」のページに移動したら、「新規お申込」をクリック
「新規お申込み」をクリックすると次のページに移動します。
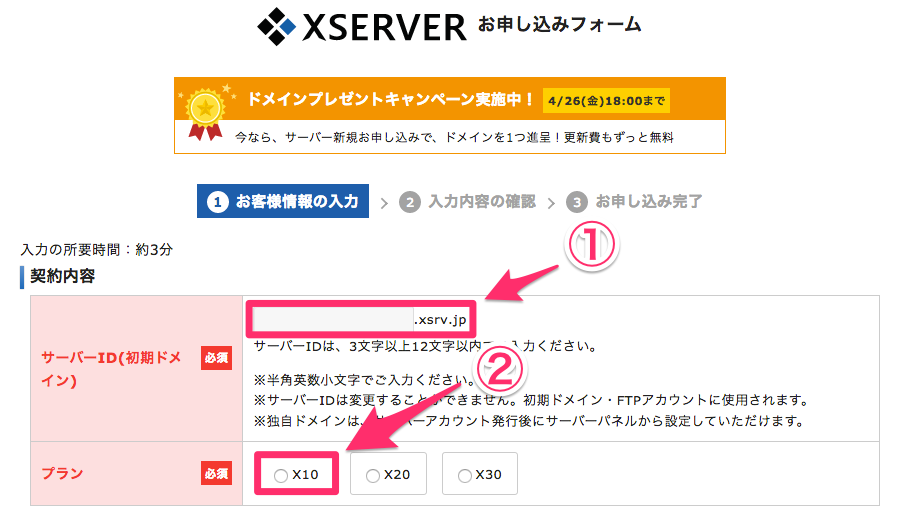
- 「初期ドメイン」こちらはひとまず適当なIDで大丈夫です。
- 「プラン」の選択は、個人ブログなら十分な「X10」を選択
こちらの入力を済ますと、さらに下の方にスクロールすると「会員情報」の入力する欄が用意されているので、こちらもあわせて入力していきます。
そうしますと、「登録したメールアドレス」に「【Xserver】■重要■サーバーアカウント設定完了のお知らせ[試用期間] 」といった件名のメールがエックスサーバーが送られてきます。
このメールには、ログインIDとパスワードが記載されているので、大事に保存してください
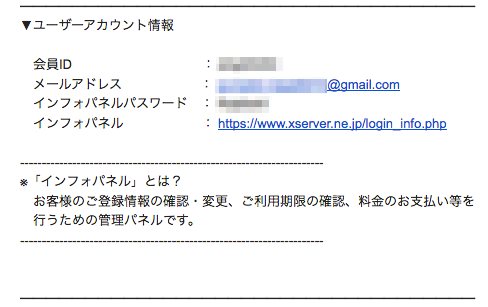
続きまして、エックスサーバーの「インフォパネル」のログイン画面に移動します。
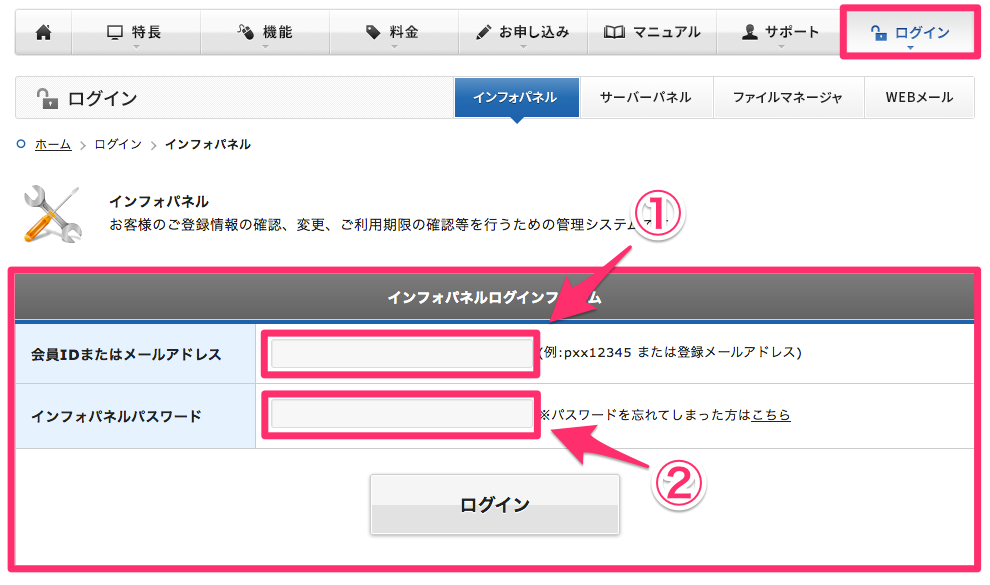
こちらの「インフォパネルログインフォーム」に先ほど届いたメールのIDとパスワードを入力します。
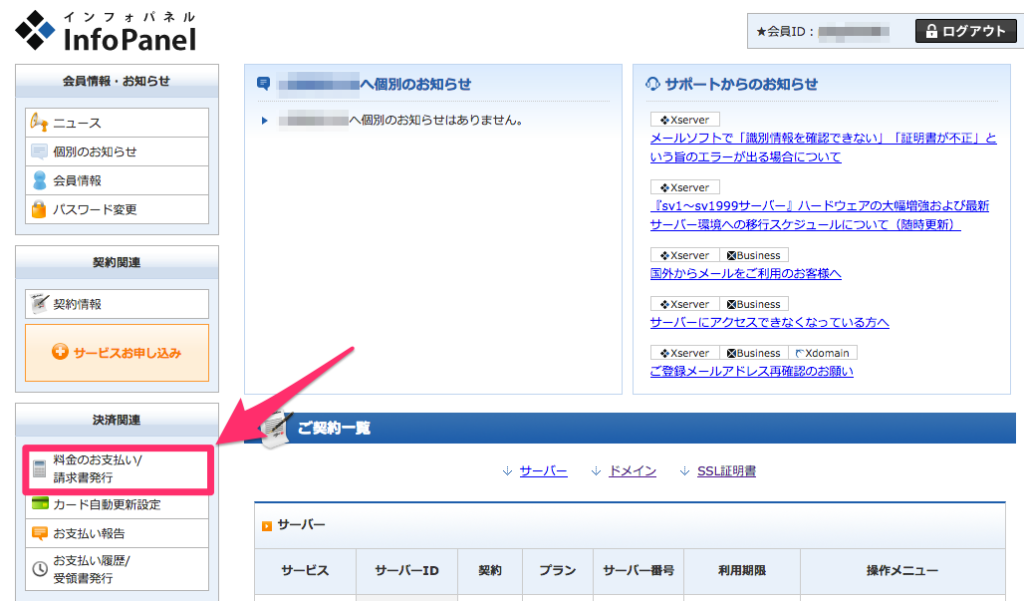
ログインしたら、「料金のお支払い」をクリック
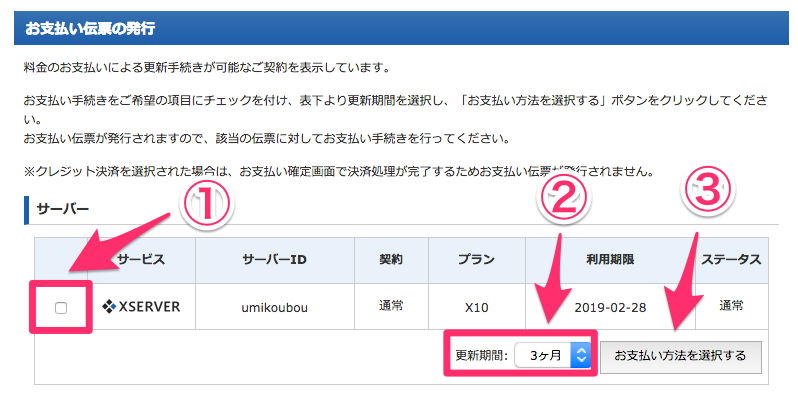
- 「チェックリスト」をチェック
- 「更新期間を選択」契約期間によって月額費用が異なりますのでご注意です(自分は1年を選択しました)
- 「お支払い方法を選択する」(銀行、クレジットカード、またはコンビニでのお支払い手続きを行うことができます。)
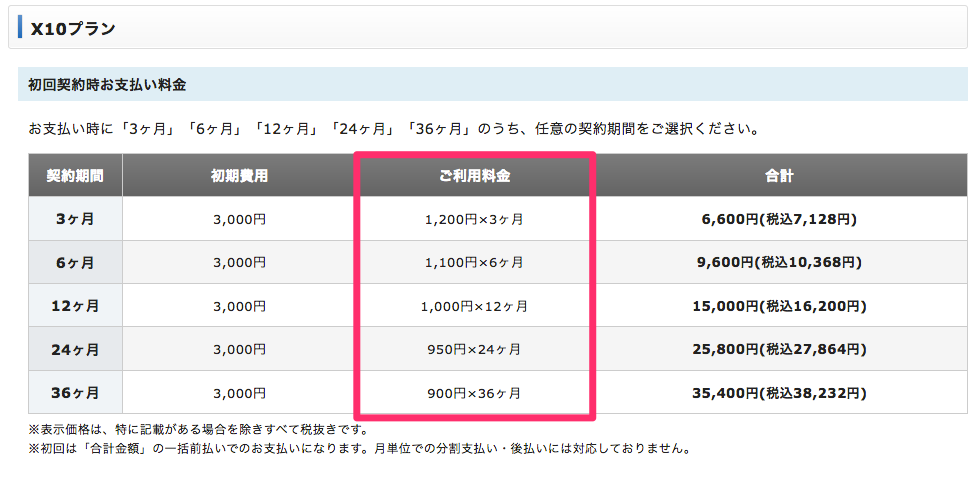
料金をちゃんと確認したのちに「決済」を済ますれば完了です。ここまでが「エックスサーバー」でサーバーをレンタルする一連の流れです。頑張りましたね!お疲れさまです。
そして、次は「ドメイン取得」をしていきましょう。
②「エックスサーバー」でドメインを取得しよう!
「サーバーレンタル」お疲れさまでした。
続きましては、「ドメイン取得」の工程に入っていきます。こちらもやってみると「案外、カンタンじゃん!」という内容なので、引き続き頑張っていきましょー!
今回もまず、エックスサーバーの「インフォパネル」のログイン画面に移動します。
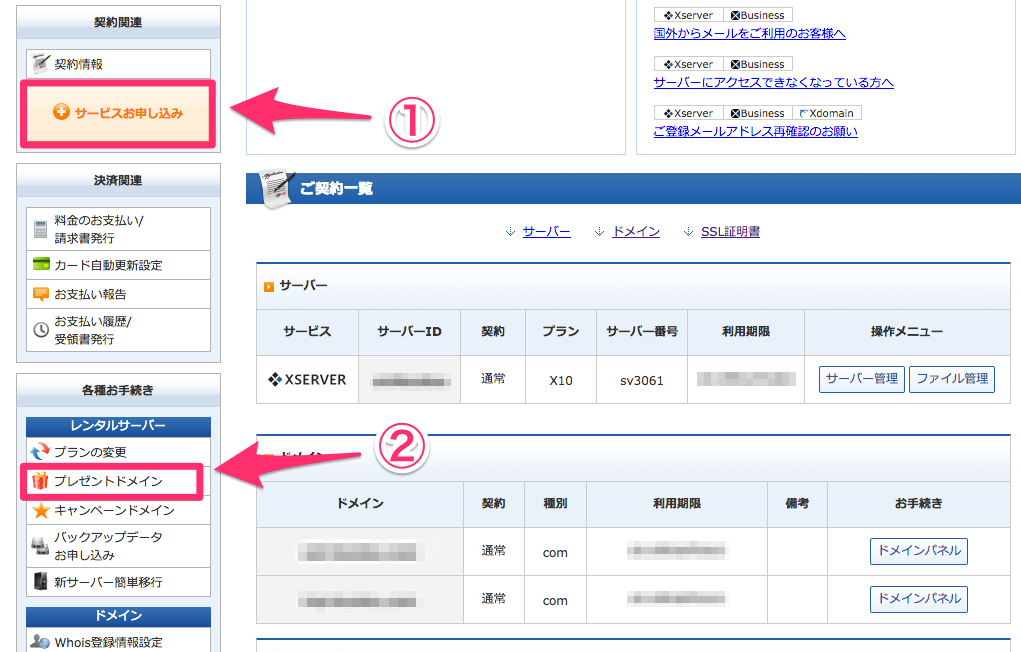
- 「サービスお申し込み」をクリック
- 「プレゼントドメイン」とは、エックスサーバーが「プレゼントドメインキャンペーン」をしている時にサーバー登録すると、「無料」でドメインがひとつ取得できるラッキーキャンペーン中のことです。
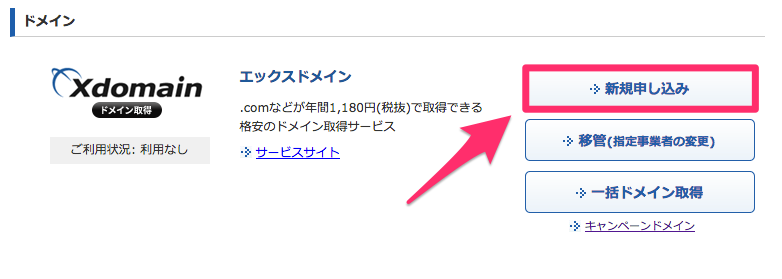
「サービスお申込み」のページに進んだら、スクロールして「エックスドメイン」の「新規申し込み」をクリック。
「規約同意書」のページに進むので、こちらも「同意」をクリック
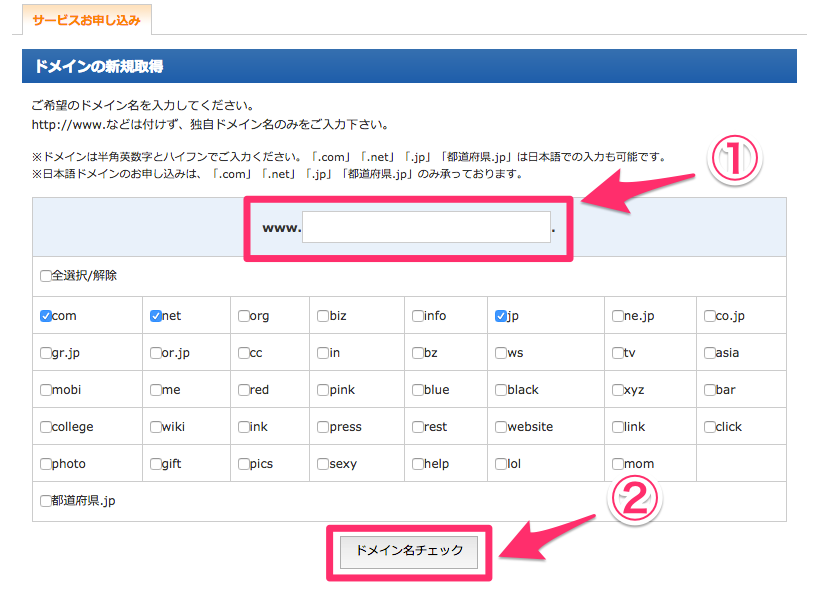
- 「取得したいドメイン名」を入力。
- 「ドメイン名チェック」他の人が使っているドメイン名は使えません。
ここであなたが取得したい「ドメイン名」を決めます。特にそこまで考え込まずに、あなたの「ニックネーム」だったりなどでいいと思います。ポイントとしては、なるべく短めのドメイン名の方が、人に探しやすさが増すのでオススメです。
「ドメイン名チェック」の時にすでに使われているドメイン名は使用できないので、考え直しましょう!
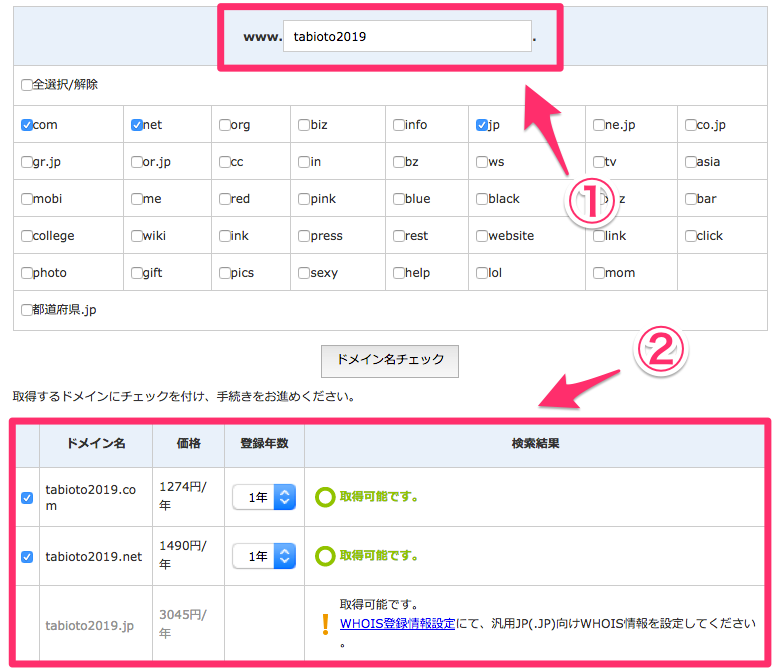
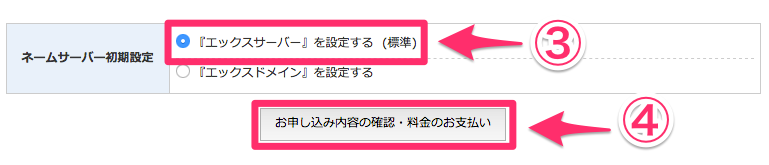
先ほどの「ドメイン名チェック」でドメイン名が取得します。「.com」「.jp」「.net」とありますが、値段は「.com」が1番安いので、「.com」一択で大丈夫です。
- 「ドメイン名チェック」
- 使用できる「ドメイン名」から使用したいドメインを選択
- 「ネームサーバー初期設定」は『エックスサーバー』をチェック
- 「お申し込み内容の確認・料金のお支払い」をクリック
料金をちゃんと確認したのちに「決済」を済ますれば完了です。
決済後に、エックスサーバーから「【Xserver】■重要■ドメイン新規取得お申し込み受付完了のお知らせ」といった件名のメールが届きますので、確認して大事に保存してください!
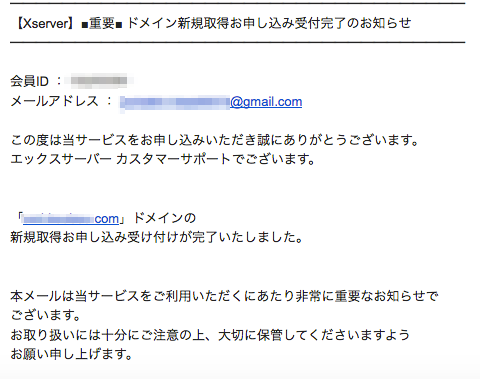
ここまでが「エックスサーバー」で「ドメイン名取得」一連の流れです。頑張りましたね!お疲れさまです。
続きましては、「WordPress」のインストールの方法です。
「…。」
大丈夫です。「WordPress」のインストールは30分もかからないと思います!(…多分)
③「WordPress」をインストールしてみよう!

はい、お疲れさまです。
ひとまず、コーヒーでも飲んでひと休みしてから。こちらの作業に入っていきましょう!ここまで来たら、ちょうど「折り返し地点」です。(…。)
ですから、コーヒーでも飲んでひと休みしてください。(…。)
(休憩タイム、終わったらどうぞ!)
はい。では!
「WordPress」をインストールしていこうと思います!
その前にひとつやらないといけないことが、あります。それは先ほど取得した「ドメイン」を「サーバー」反映させるという手順です。カンタンにいうと、取得したドメインとサーバーは、あなた自身でひも付けしないといけないということです。
と言ってもこれもいたってカンタンです。
今回もまず、エックスサーバーの「インフォパネル」のログイン画面に移動します
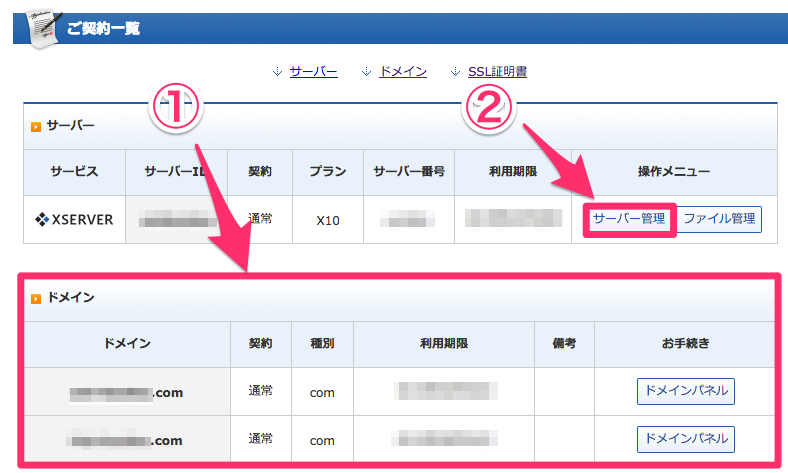
- 「取得したドメイン」が反映されているか、インフォパネルで確認
- 次に「サーバー管理」をクリックして「サーバーパネル」に移動します。
僕はドメインを複数取得しているので、画像には2つ表記されてますが、初めて登録した人はひとつのみなので、気にせずにしていきましょう!
取得したドメインを確認できたら、「サーバー管理」をクリックして、「サーバーパネル」に移動します。
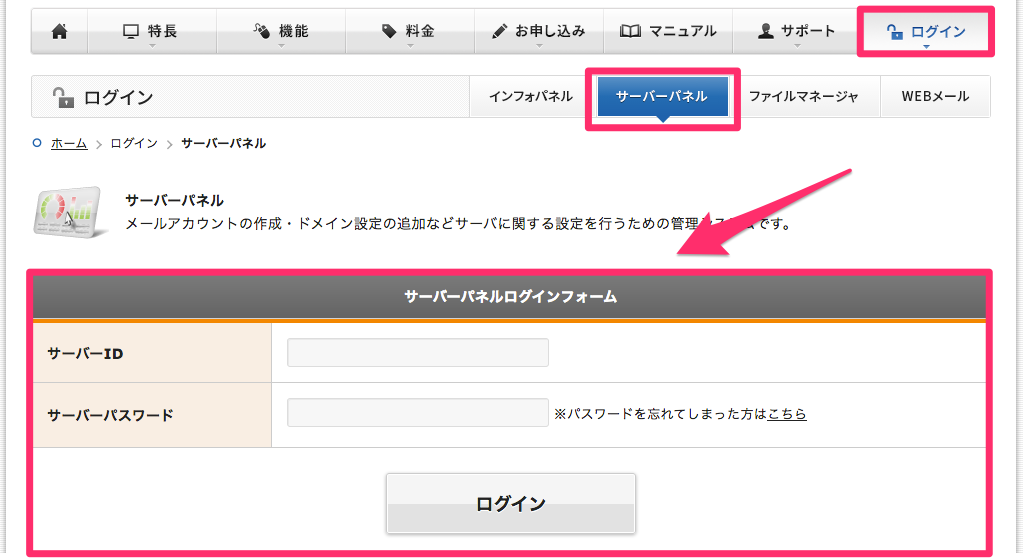
こちらが「サーバーパネルログインフォーム」です。
サーバーパネルにログインするIDとパスワードは、「インフォパネル」のIDとパスワードが記載されているメールに乗っていますので、チェックしてみてください。
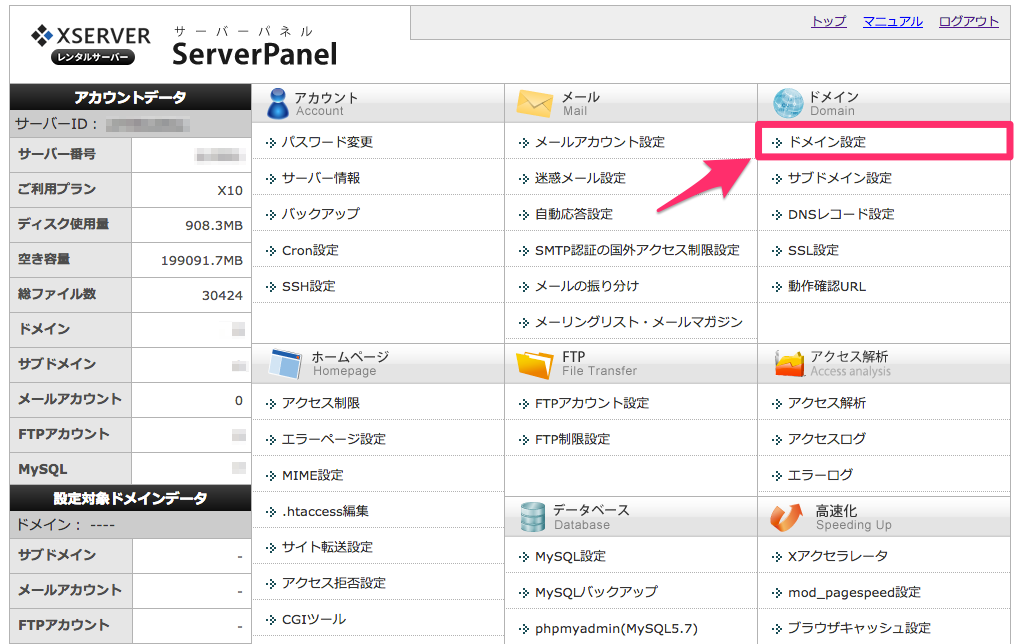
こちらが「サーバーパネル」のログイン画面になっています。
では、「ドメイン設定」をクリックしてください。
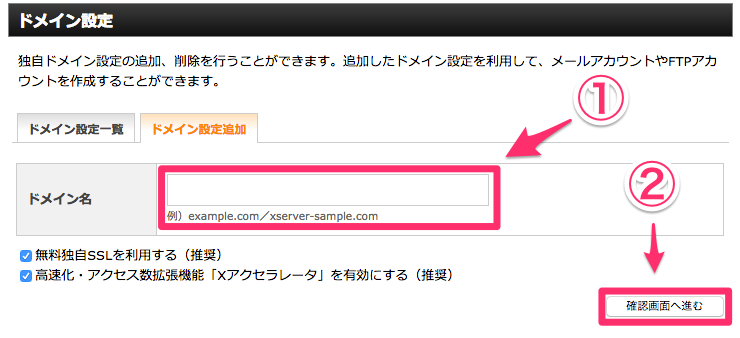
- 「取得したドメイン名」を入力(例:tabioto2019.com)
- チェック欄は入力のまま、「確認画面」へ進む
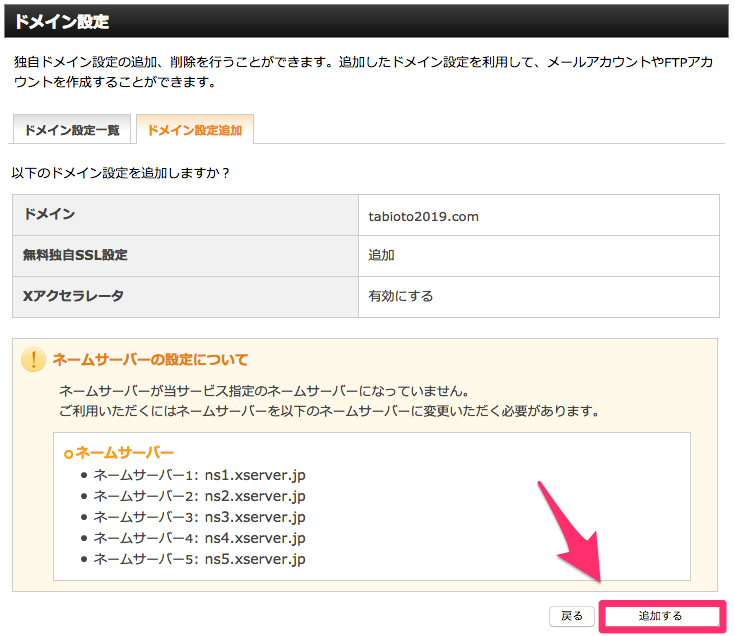
「追加する」をクリック
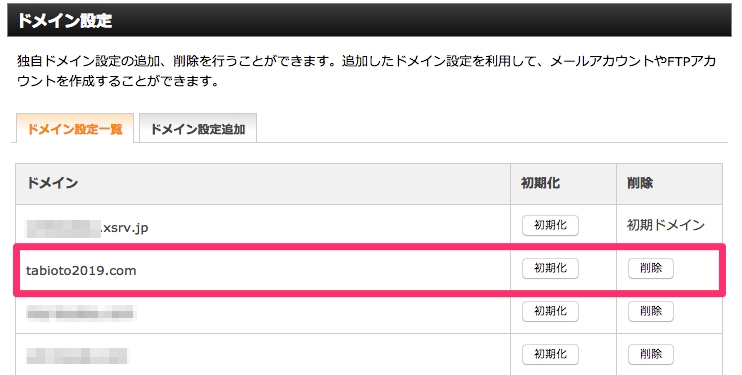
そして、入力した「ドメイン名」が「ドメイン設定一覧」に乗っていれば、「ドメインをサーバーに紐づけする」作業は完了です。
続いて、「WordPress」のインストール作業に移りたいと思います。
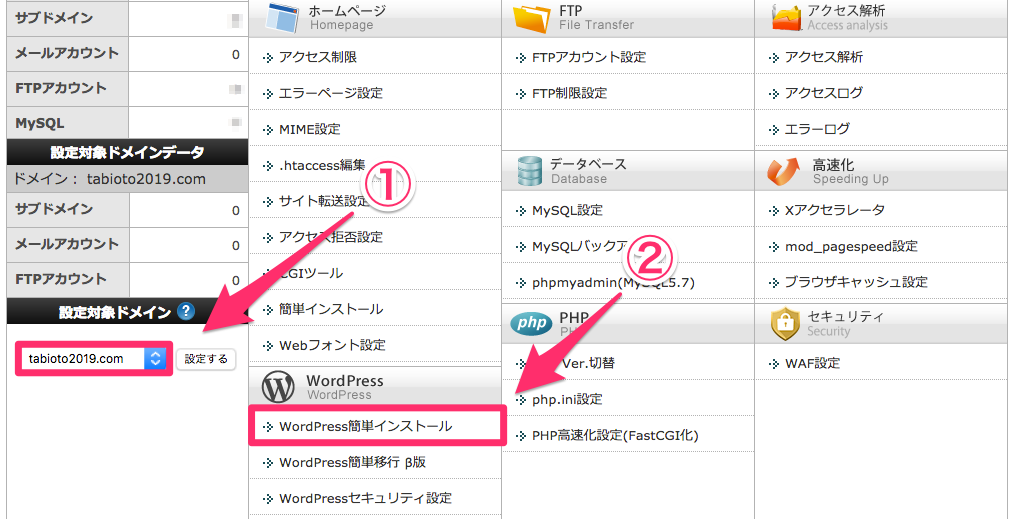
- 「設定対象ドメイン」が、「取得したドメイン名」になっているか確認。なっていない場合。項目をチェックして、「取得したドメイン名」に変更する。
- 「WordPress簡単インストール」をクリック
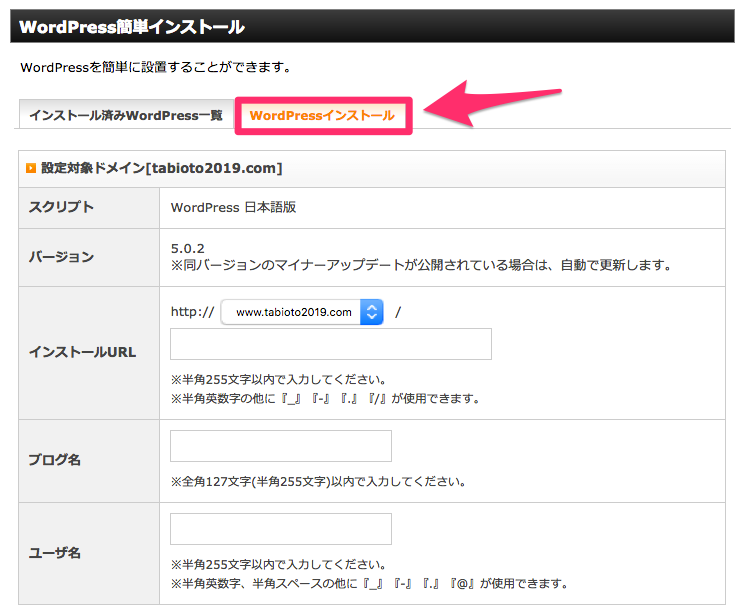
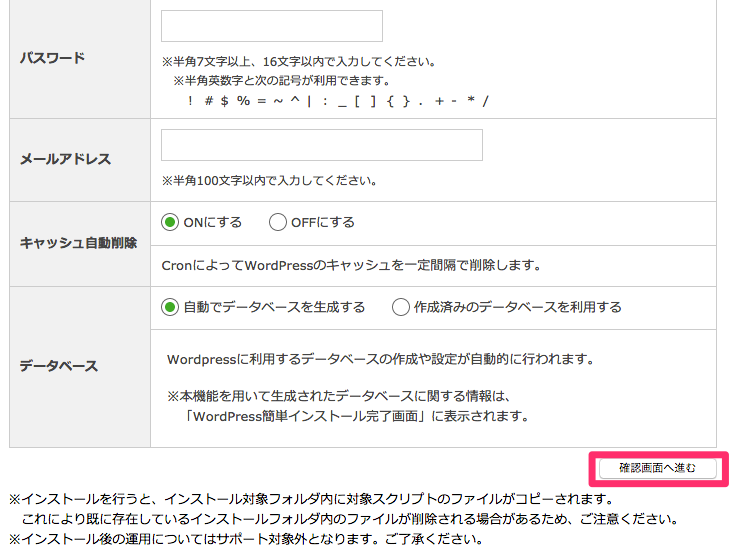
- 「WordPressインストール」をクリック
- インストールURL:取得したドメイン名を選択(その後の空らんは、基本空白でOK)
- ブログ名:あとから変えれます
- ユーザー名:ワードプレスにログインする時に必要になります
- パスワード:ワードプレスにログインする時に必要になります
- メールアドレス:ワードプレスに登録するメアドです。
- キャッシュ自動削除:基本そのまま
- データベース:基本そのまま
- 「確認画面へ進む」をクリック
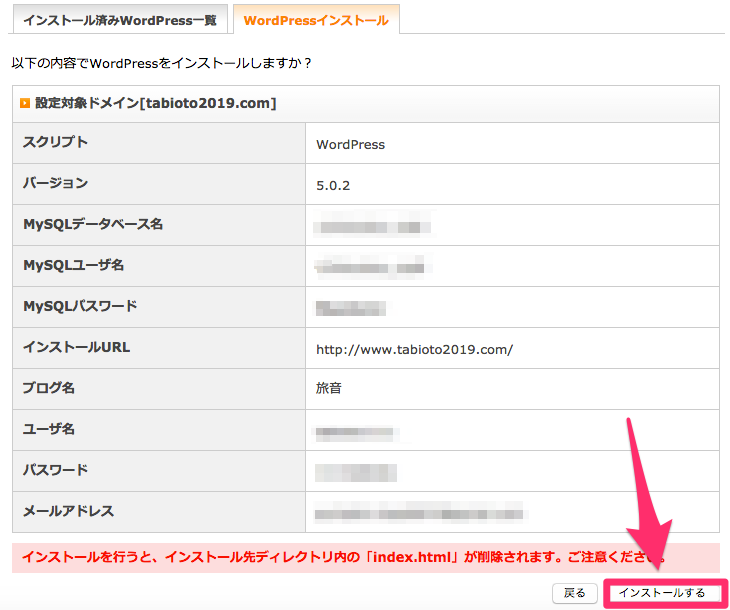
内容を確認して「インストール」をクリック
そして、次のページで「インストール(確定)」をクリックして、「WordPress」のインストールは完了です。
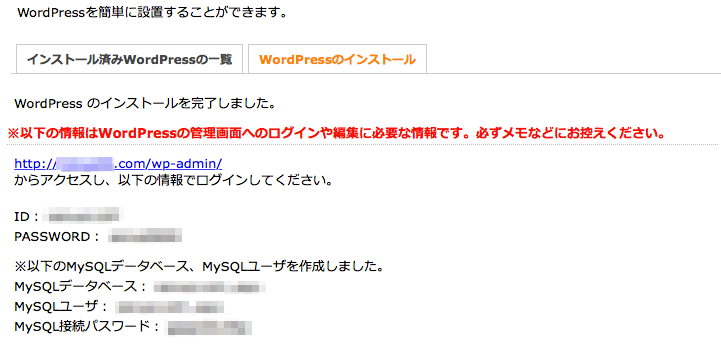
そして、「インストール(確定)」は次のページに移動するので、写真やメモなどで、IDやパスワードを書き置きしておきましょう!
ここでひと休みしましょう。
先ほども、いいましたが、サーバーにドメインを紐付けするとインターネット反映されるまで、30分から1時間かかります。
ある程度時間が経って、あなたの体力が回復したら、上記のワードプレスのログインURLから、「IDとパスワード」を入力して、ワードプレスにログインしてみましょう!
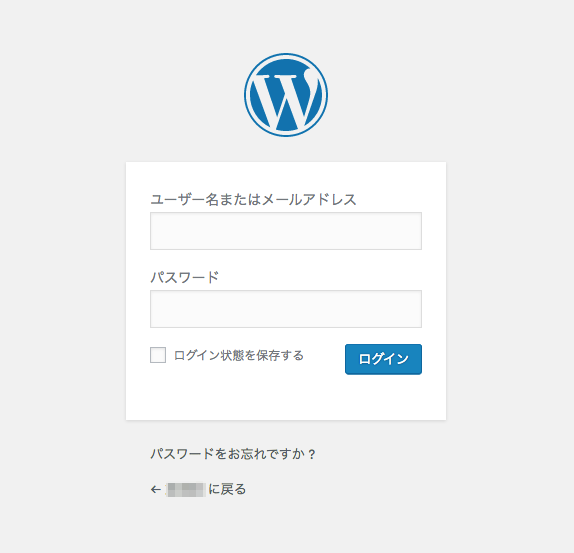
「ユーザーID」以外にも「登録したメールアドレス」でもログインできます。
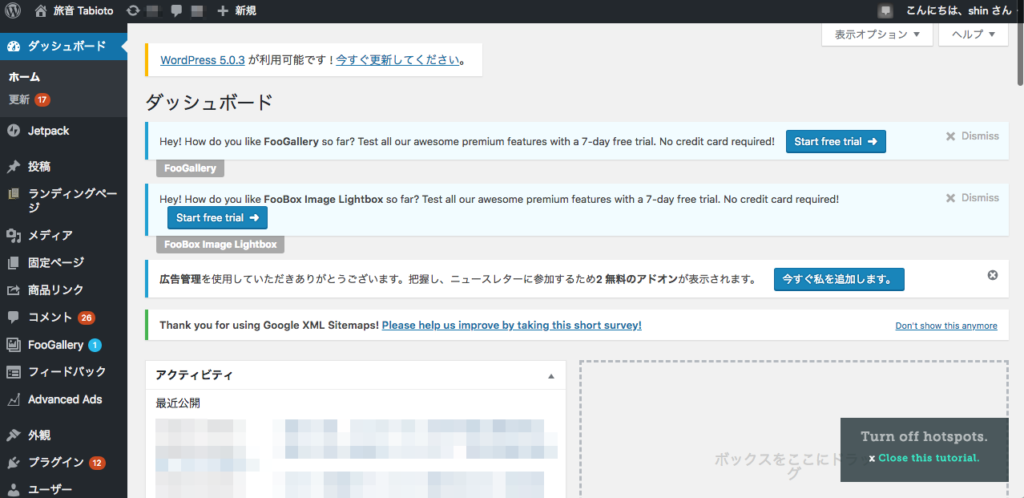
初期のワードプレスの写真を残してなかったので、僕の現在のログイン画面です。
ここまで、来れたら「ブログ」立ち上げ完了です。
お疲れさまでした。
上記以外で、わからないトラブルなどが起こりましたら、「エックスサーバーマニュアル」をお読みください。カスタマーサポートの方も丁寧に応対してくれるので、助かります。(すごく、お世話になりました笑)
そして、最後に「WordPress」の基本設定に入りたいと思います。これはめちゃくちゃ簡単です!けど、重要なことなので必ずやってください。次の作業をこなしたら、思う存分ブログで遊んでください!
④「WordPress」の基本設定
SSL化したURLに変更する
SSL化とは、あなたのサイトを暗号化して、情報を抜き取られるを防いだりします。
ここでの作業はカンタンです。「s」をつけるだけです!
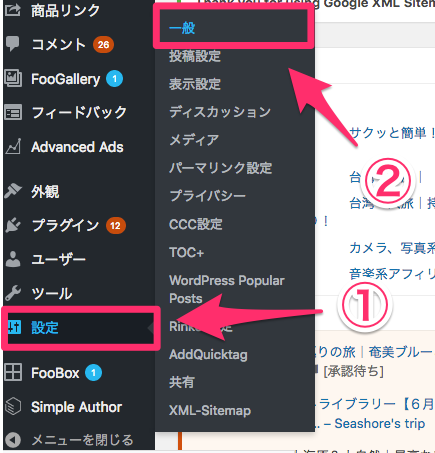
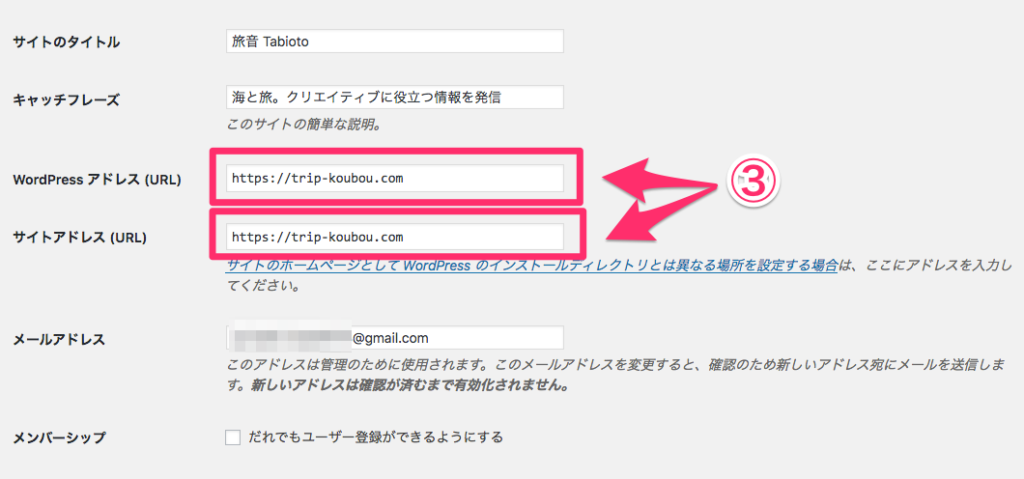
- 「設定」をクリック
- 「一般」をクリック
- 「http://○○.com」に→「https://○○.com」にする。「http」の後に「s」をつける
こうすることによって、エックスサーバーの「無料独自SSL」で、サイトを守ってくれます!
パーマリンクを変更する
「パーマリンク、ってなに(涙)」
わかります。僕も最初、意味不明でした。
パーマリンクとは、「ブログ記事ごとに設定される個別のURL」のことです。下記の設定をすることで、パーマリンクが編集できるようになります。
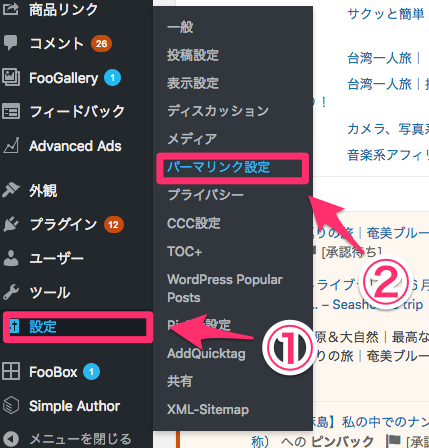
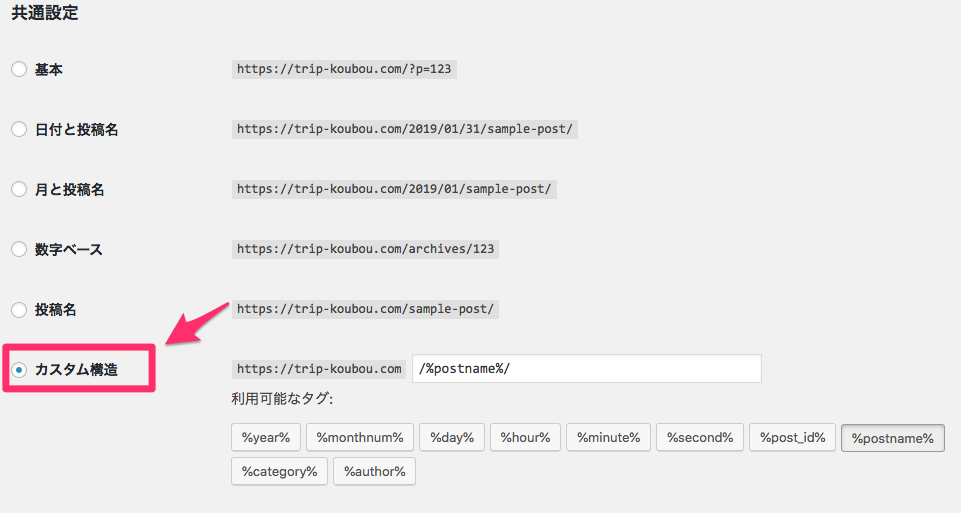
- 「設定」をクリック
- 「パーマリンク」をクリック
- 「カスタム構造」を選択し、「/%postname%/」のみにして、「変更を保存する」をクリック

「https://trip-koubou.com/テスト」
↓ ↓ ↓
「https://trip-koubou.com/test」に変更
日本語の部分を関連する「英数字」に変更をかけます。
原則、ブログ記事のURLに日本語は使わないようにしましょう!
これで、以上になります!
お疲れさまでした!
まとめ
「WordPress」で初めて、ブログを立ち上げた人はすごく頑張りました。僕も最初の方は、サーバー?ドメイン?ワードプレス?みたいなところからスタートしましたから、その四苦八苦はお察しします。
今回、立ち上げから、その基本設定の作業が済んだので、一度とことん遊んでみてください!
ひと段落済んだら、「WordPressオススメのマニュアル付きテーマ。【無料と有料】」を参考にワードプレスをカスタマイズしましょう!