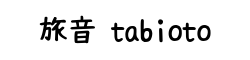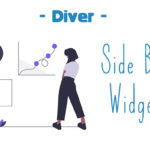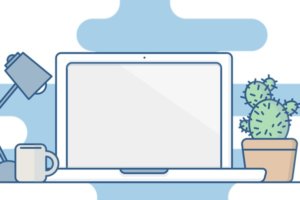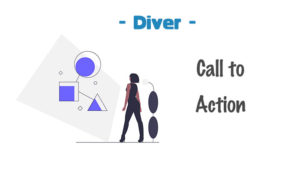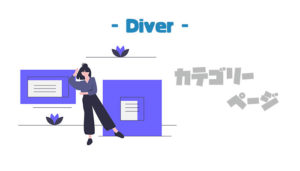ブログ記事をリライトする時に、何が大変かって言ったら、同カテゴリーの記事をマイナーチェンジする時ではないでしょうか。
統一感を出すための部分的なリライトは、同じ作業の繰り返しで結構しんどいですよね。僕も同一カテゴリーの記事をリライトする時は、けっこう大変な時間です。
そこで、オススメしたいのが、最強のコピペ拡張ツール「Clipy」です。
ショートコードやHTMLをテンプレートとして保存して、ペーストしたり、コピペ機能を拡張したり、かなり便利なツールなので、ぜひ使ってみてください。

目次
Macコピペの決定版「Clipy」でブログのリライトを効率アップする方法

fa-homehttps://clipy-app.com/
Clipyは、Mac専用のコピペ拡張ツールです。
単純にクリップボードに保存された文章や画像を履歴フォルダに保存して簡単に呼び出せたり、ショートカットキーで効率よく貼り付けることができます。
ブログのショートコードやHTMLを専用のスニペットに登録しておけば、記事ごとによく使うコピペを使うことができ、便利です。
それでは、Clipyの基本機能をみていきましょう。
Clipyの基本機能の紹介
- 履歴
- スニペット(定型文)
- ショートカットキーで呼び込み
Clipyの基本機能は、以上の3つあります。どれも便利な機能なので、使いこなしてみましょう。
履歴
Clipyは、クリップボードにコピーされた文章や画像を履歴として残すことができます。

クリップボードにコピーされた文章や画像は、Clipyの「履歴」フォルダに保存されます。

「履歴」フォルダの数やフォルダ内のコピー項目の数は任意で指定できます。
僕の設定は、履歴フォルダ3つのコピー項目は10個の設定です。これは初期設定でもあるんですが、結局これが一番使いやすいと思います。
「数字キー」のショートカットにも対応してるので、簡単にコピペすることができ便利です。

画像もコピペ履歴に保存できる

Clipyは、クリップボードに保存された画像も履歴フォルダやインライン表示でペーストすることができます。これも便利な機能です。
ポイント
- コピーされた文章や画像は「履歴フォルダ」に保存される
- 履歴フォルダの数は任意で指定できる
- 履歴フォルダ内のコピー項目数も指定できる
スニペット(定型文)
Clipyのイチオシ機能が、このスニペット機能です。スニペット機能とは、事前に登録しておいた文章を簡単に呼び出すことができます。

スニペットの設定の仕方は、上記の画像にある「スニペットを編集」をクリックして登録したい文章を設定しておくだけです。

スニペットを使うと、上記の画像のように簡単に貼り付けができます。
ブログのリライトで活用するときに、ショートコードやよく使いまわす文章やHTMLを登録しておくと効率よくリライトできるので、おすすめです!

ポイント
- スニペットにショートコードやHTMLを登録しておくと、リライトする時に効率的
スニペットの設定

スニペットを追加するには、フォルダを先に作成してから、スニペットを追加することができます。そのスニペットに入れておきたい文章を登録します。
- スニペット追加
文章を登録できるスニペットを追加できます。 - フォルダ追加
スニペットを収納できるフォルダを追加できます。 - 削除
スニペットやフォルダを削除できます。 - 有効/無効
スニペットやフォルダを有効、無効にできます。 - インポート
ClipyにXMLファイルをインポートできます。 - エクスポート
XMLファイルにエクスポートします。

ショートカットキーで呼び込み
Clipyは、ショートカットキーを設定すると呼び出しが簡単になるので設定しておくといいでしょう。

僕の場合は、fa-keyboard-oControlとfa-keyboard-oCommand。そして、カーソルキーでClipyのショートカットキーを設定しています。

Clipyの設定

Clipyは設定ページで、あなた好みのカスタマイズができます。
ここでは、Clipyを使う時によく使う設定項目をピックアップして、オススメの設定方法をシェアしようと思います。
ぜひ、Clipyを使うときの参考にしてみてください。
一般

動作
初期設定は、3つの項目すべてにチェックが入っています。基本的には、初期設定通りで大丈夫です。
クリップボードの履歴
ここでは、クリップボードにコピーした履歴を保存する項目数を設定できます。だいたい30~50くらいが見やすく使いやすいです。
履歴のソート順は、履歴フォルダに保存される順番を、「最後にコピーした順」か「コピーを作成した順」かを選ぶことができます。
外観
外観では、Macのステータスバーに表示されるアイコンを変更できます。
メニュー


安心してください。基本的に使うのは上の3つの項目だけで十分です。
インライン表示する項目の数

インライン表示の項目数とは、上記の画像のように、履歴フォルダの上に表示される保存されたコピーのことです。
インラインに表示するメリットは、わざわざ履歴フォルダから、コピー項目を選ばなくても、Clipyのメニューを開けば、すぐにアクセスできる点です。
僕は、インライン表示を3つに設定しています。こちらも合わせて使うと効率アップです。
フォルダに内包する項目の数
履歴フォルダに入る項目の数を設定できます。10個が数字キーとも連動して使いやすいので、10個の設定がおすすめです。
メニューに表示する文字数
これは保存されたコピーをどれくらいの文字数で表示するかを設定できます。10~30くらいがベストです。
対応形式

Clipyで保存できる対応形式を設定することができます。基本的にすべてチェックしときましょう。
【まとめ】Clipyでブログリライトを効率化しよう!
ブログ記事のリライト作業を助けてくれるClipy。
中でも、スニペットをうまく使うとかなり効率的にブログをリライトできますので、上手に使ってみてください。
- ショートコード
- HTMLやCSSのコード
- アフィリンク
上記でよく使うものは、スニペットに登録しておくとかなり時短につながると思います。
それでは、楽しいブログライフを過ごしましょう!