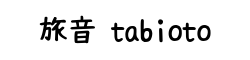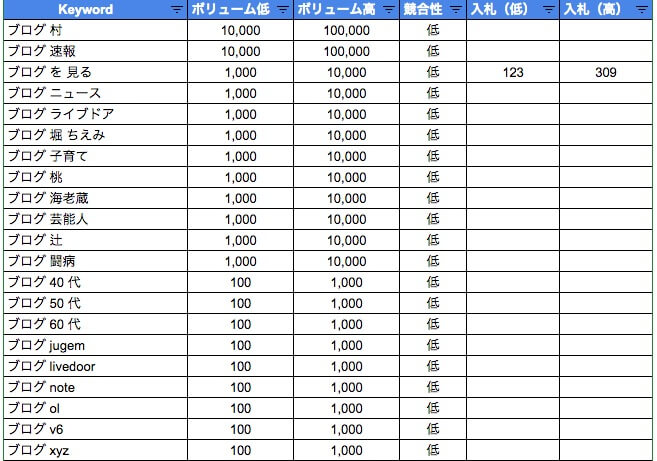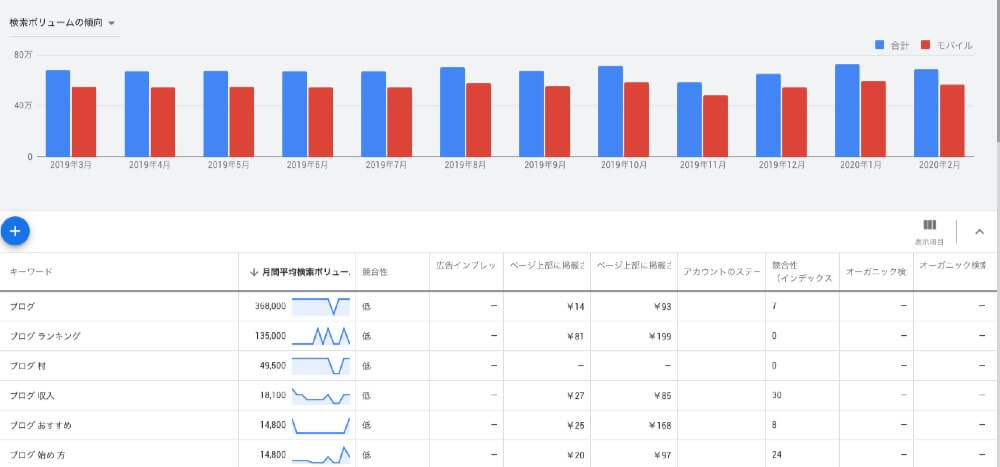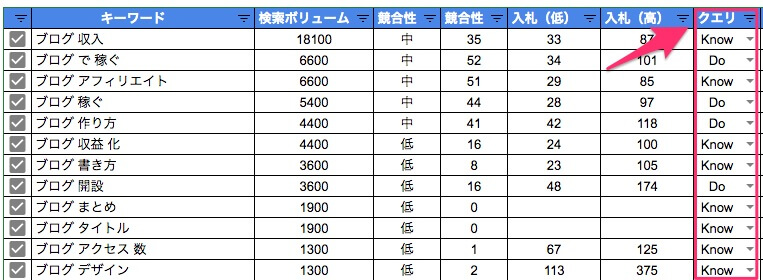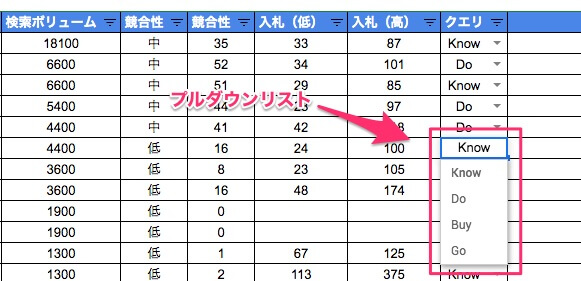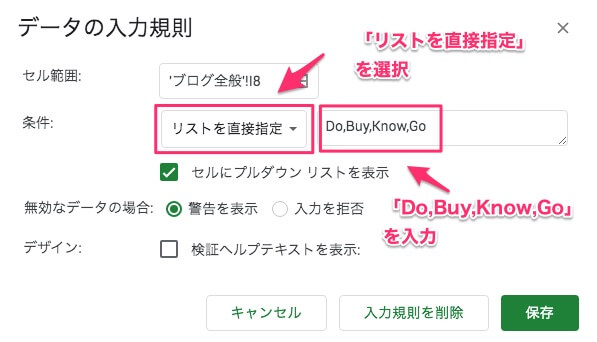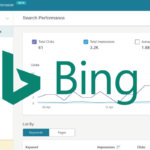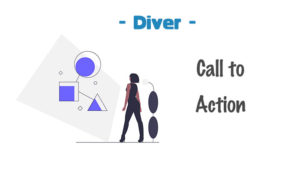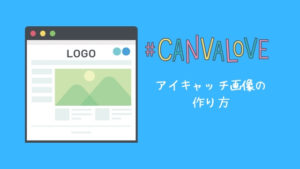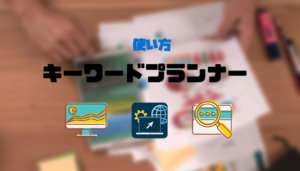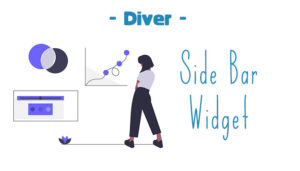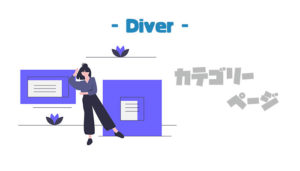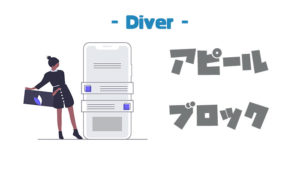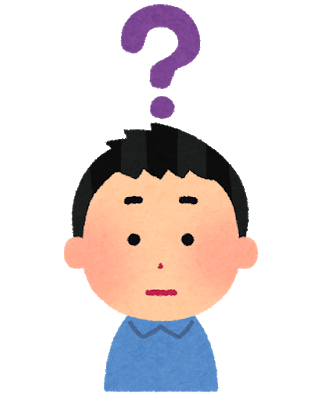
キーワード選定を行う際に非常な便利なツールに「関連キーワード取得ツール」があります。
しかし、このツールで取得したサジェストキーワードだけだと、見えてくるキーワードの情報が少ないです。そこで、Googleが提供しているツール「キーワードプランナー」を使うことによって、キーワードに顕在する情報を定量的に見ることが出来ます。
本記事の内容
- 「関連キーワード取得ツール」で関連キーワードを取得する方法
- 取得した関連キーワードを「キーワードプランナー」でより定量化する方法
- スプレッドシートでキーワード整理する方法
本記事では、「関連キーワード取得ツール」で取得した関連キーワードを「キーワードプランナー」でより定量的にし、それをスプレッドシートで整理する方法をご紹介します。

目次
キーワードプランナーと「関連キーワード取得ツール」を使ったキーワードの選び方【スプレッドシートでキーワード管理】

使用するツール
- 関連キーワード取得ツール(関連キーワードを取得)
- キーワードプランナー(関連キーワードの情報を詳細的に)
- スプレッドシート(キーワード整理)
今回の手順は、「関連キーワード取得ツール」で取得したキーワードを「キーワードプランナー」を使って、詳細的にしていきます。
そのあとに、スプレッドシートでキーワードを整理していきます。
まだ、キーワードプランナーを使ったことがない方は、こちらの記事からキーワードプランナーを使用できるようにしておきましょう。
関連記事fa-arrow-circle-rightキーワードプランナーの始め方【Google広告に登録する手順を解説します】
関連キーワードを取得
関連キーワード取得ツール(仮名・β版)で検索ワードを選びます
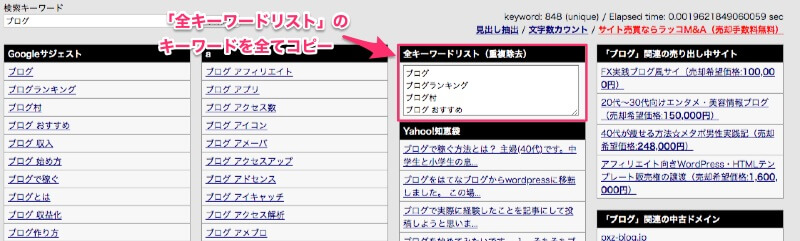
まず、「関連キーワード取得ツール」で、ターゲットにする検索ワードを打ち込みます。
今回は「ブログ」という検索キーワードを例にして、関連キーワードを取得します。「全キーワードリスト」のキーワードを全てコピーします。
キーワードプランナーを開く、コピーしたキーワードを貼り付け
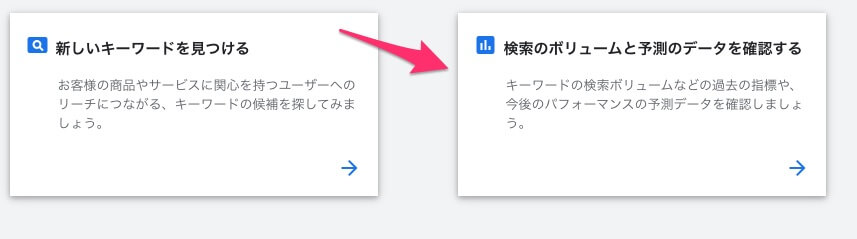
次に「キーワードプランナー」を開いて、「検索のボリュームと予測のデータを確認する」をクリックします。
fa-arrow-circle-down
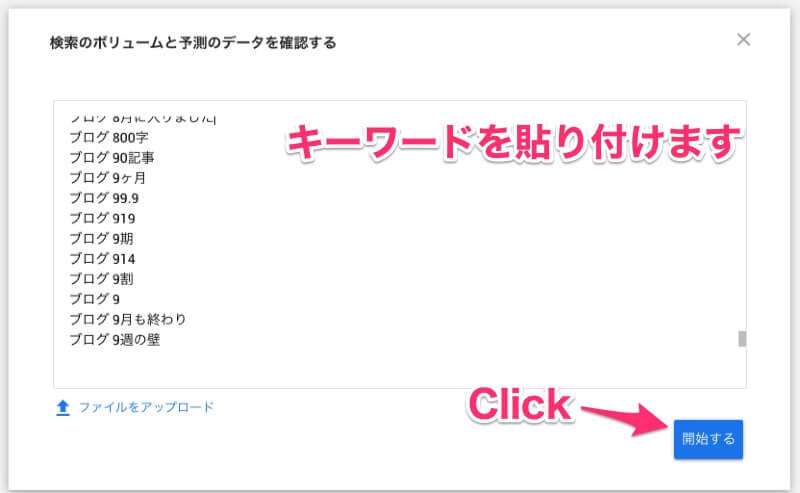
キーワードを記入できる欄が出てくるので、先ほどコピーした「全キーワードリスト」を貼り付けます。
キーワードの「予測データ」が表示されるので、「過去の指標」を選択

そうすると、記入したキーワードの「予測データ」が表示されます。予測データでは、リスティング広告を出すときのキーワードのおおよその費用を確認できます。
今回は、特に使う項目ではないので、過去のデータを確認できる「過去の指標」をクリックします。
過去の指標からデータをダウンロード

「過去の指標」では、キーワードの1年間(変更可)の指標をチェックできます。
スプレッドシートに必要なCSVファイルをここでダウンロードします。右上にある下向きの矢印をクリックし、「プランの過去の指標」のCSVファイルをダウンロードします。
fa-arrow-circle-down

過去の指標をダウンロード
補足:キーワードプランナー内で並び順を入れ替える


わざわざ、スプレッドシートに移動してデータを整理するのはめんどくさい。簡単にキーワードのボリュームをみたいという方もいると思います。
キーワードプランナー自体でも、ボリューム数や競合性、クリック単価などを数値順に並び替えができます。

検索ボリューム順に入れ替え
例えば、「月間平均検索ボリューム」をクリックすると、検索ボリューム順に並び替えてくれます。
過去の指標から、特に見てもらいたい指標は「検索ボリューム」や「競合性」「入札単価」です。
| 指標 | 指標の概要 | 指標から読み取る |
|---|---|---|
| 検索ボリューム | キーワードの検索ボリューム数 | 検索ボリュームが高いほど、そのキーワードで上位を取れば、流入が見込める。 |
| 競合性 | キーワードに対する競合ページ(広告)のレベル | この競合性はリスティング広告記事のレベルを示すものですが、レベルが強いほど成約ワードやBuyクエリである可能性を示しています。 |
| 入札単価 | キーワードに対するクリック単価 | 入札価格が高ければ高いほど、「今すぐキーワード」である可能性が高い |
これらの指標から、キーワードの持つ顧客ニーズを読み取る力が重要になってきます。
それでは、先ほどダウンロードしたCSVファイルをスプレッドシートで整理していきましょう(エクセルでも可能です)
スプレッドシートを整理しよう
スプレッドシートにCSVをインポート

スプレッドシートは、Googleが無料で提供している表計算ツールです。Googleアカウントを持っていれば、誰でも無料で使用できます。
ダウンロードしたCSVファイルを、スプレッドシートで開く方法は2種類あります。
- GドライブにCSVをアップロード→アップロードしたCSVをスプレッドシートで開く
- 新規スプレッドシートを開く→ファイル→インポート→「アップロード」でCSVをアップロード
スプレッドシートにアップロードする方法はお好みでお選びください。
不必要な項目を削除

不要な項目もあるので、削除していきましょう!
fa-arrow-circle-down

- キーワード
- 検索ボリューム
- 競合性
- 入札単価
ひとまず、これらの項目を残しておけば問題ありません。
英語の部分を日本語に変える

英語表記をわかりやすい日本語表記になおしていきます。
見やすいように表をカスタマイズ

ここは、自分なり見やすいようにカスタマイズしておきましょう。
フィルターを作成する

「フィルター」を作成することによって、キーワードプランナーのように項目ごとに並び替えをできるようになります。
フィルター機能で実際に並び替え

- 「Z→A」で大きい順
- 「A→Z」で小さい順
フィルター機能はとても便利なものなので、活用してみてください。
不必要なキーワードを取り除いていく
今回の「ブログ」の関連キーワードは822個ものキーワード数があります。流石にこれだけのキーワードがあると何から書いていいのかわからなくなってしまうので、不必要なキーワードを取り除いていきます。
不必要なキーワードを取り除く場合、「行」を削除していくやり方もありますが、僕のオススメは「セルに色をつけて、並び替え、必要なキーワードと不必要なキーワードをシート分けする」です。
言葉だけだと伝わりづらいと思いますので、ひとまず整理するとこのようになります。
クリックすると拡大します
少し面倒な作業ですが。慣れてしまえば、キーワード選定の管理に役立ちますので、ぜひトライしてみてください。
スプシのアドオン「Sort Range Plus」をインストール

スプレッドシートはエクセルと違い、フィルター機能で「色ごとの並び替え」が実装されていないので、スプレッドシートのソート機能(並び替え)を拡張してくれるアドオン「Sort Range Plus」をインストールします。
- スプレッドシート
- アドオン→アドオンを取得
- 「Sort Range Plus」を検索
- 「Sort Range Plus」をインストール
インストールが完了したら、続いて、必要なキーワードのセルに色付けしていきます。
キーワードのセルに色をつける

- キーワードのセルを好きな「色で塗りつぶす」
- 塗りつぶしたセルを「コピー」する
- 必要なキーワードに「特殊貼り付け(書式のみ貼り付け)」
必要なキーワードをお好きな色で、一度セルを塗りつぶします。その後、そのセルをコピーして、必要なキーワードのセルに特殊貼り付け(書式のみ貼り付け)をします。
ショートカットキー(コマンド+オプション+V)を使うと効率よく色付けしていけるので、使ってみてください。

少し大変だと思いますが、一度関連キーワードを全体的に見ることによって、キーワードに対するニーズが見えてくるので、この作業はやっておくのがオススメです。おそらく、10分もかかりませんよ!
- キーワードに対するニーズが見えてくる
- 必要不必要のキーワードを整理しておくと記事を書きやすい
といったメリットがあるので、ぜひトライしてみてください。
色付けしたキーワードを「Sort Range Plus」を整理

- 「Keyword」のセルを選択し、「shift+command+カーソルキー(右)」「shift+command+カーソルキー(下)」で表全体を選択します。
- 「アドオン→Sort Range Plus→範囲を並び替え」をクリックします
- 設定のまま、並び替えを選択
「shift+command+カーソルキー」は、便利なショートカットキーなので、表選択に活用して見てください。

「Sort Range Plus」の色の並び替えの設定
「Sort Range Plus」の並び替えは、基本的設定のままで大丈夫です。上記の画像と設定が違っていたら変更してください。
必要・不必要のキーワードをシート分けする

- シートの下向きの三角ボタンをクリック
- 「コピーを作成」をクリック
- 必要・不必要キーワードごとにいらない行を削除
「コピーを作成」をクリックすると、同じシートが作成されるので、ひとつは「必要なキーワード」もうひとつは「不必要なキーワード」とシート分けしましょう。
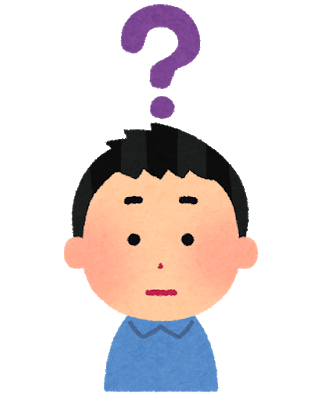
クリックすると拡大します
これで、スプレッドシートを使ったキーワードの整理は以上になります。
ぜひ、キーワード表を作って記事制作にお役立てください。
Next Tips
Tips①:スプレッドシートを印刷しよう

キーワード管理をパソコン内で完結するのもいいですが、一度、印刷して「紙」として見てみるのも面白い試みです。

紙にすることで、より俯瞰的にキーワードを見ることが出来ますし、手軽にメモを加えることが出来ます。「デジタル×アナログ」をうまく組み合わせるとより効率的効果が生まれる可能性があるので、ぜひ試してみてください。
Tips②:指標をより読みとく
| 指標 | 指標の概要 | 指標から読み取る |
|---|---|---|
| 検索ボリューム | キーワードの検索ボリューム数 | 検索ボリュームが高いほど、そのキーワードで上位を取れば、流入が見込める。 |
| 競合性 | キーワードに対する競合ページ(広告)のレベル | この競合性はリスティング広告記事のレベルを示すものですが、レベルが強いほど成約ワードやBuyクエリである可能性を示しています。 |
| 入札単価 | キーワードに対するクリック単価 | 入札価格が高ければ高いほど、「今すぐキーワード」である可能性が高い |
指標をちゃんと理解し、その指標から読み取れる情報を把握することはキーワード選定でとても大事なことになります。
月間検索ボリューム
| 検索ボリューム | 概要 | 施策例 |
|---|---|---|
| 10万~100万 | 検索上位は厳しい。公式サイトや強力なメディアが軒を連ねる | この規模感のキーワードは、特化サイトやメインカテゴリーとして運営する必要がある |
| 1万~10万 | 大変。しかし、狙っておきたいボリューム。このクラスで記事が複数検索上位であれば、成功しているブログ | 2語で検索上位は、現実的には厳し目なので、3語目のキーワードを含めて戦うのがベター。またはカテゴリー枠クラスです。 |
| 1000~1万 | 頑張って狙ったいきたいボリューム。競合サイトも強く定期的なリライトが勝負の分かれ目 | こちらも無理に2語で勝負せずに、3語目のキーワードを含めて狙っていきたい |
| 100~1000 | 積極的に狙っていきたいボリューム。コツコツこの規模のボリュームを検索上位で取っておくことがブログ運営のキモになります。 | しっかり検索意図に答えらている記事であることが大事 |
| 10~100 | ロングテールキーワード。流入見込みは少ないが、検索上位も取りやすく、ブログ初心者は積極的に狙うべきボリューム | 基本的なSEO対策。基本的なライティング。検索意図に答えた記事であれば、検索上位を狙いやすい |
「10万~100万」のボリュームで検索上位は、正直かなり厳しいです。むしろ、そのキーワードをメインに扱ったブログやサイトを制作してもいいでしょう。
「1万~10万」と「1000~1万」は、これらのボリュームを目指して、検索上位を狙っていくと検索流入が安定します。しかし、競合も強く、キーワードによっては順位変動もあるので、3語目のキーワードも含めておきたい。
「100~1000」と「10~100」は、まずブログを始めたてであれば、このボリュームを積極的に狙っていきましょう。これらのボリュームを検索上位を取っていくことで、ブログやサイトが徐々に評価されていきます。
競合性
ここでいう「競合性」というのは、SEO上での競合性ではなく、リスティング広告内での競合性を示しています。
競合性が「高」であれば、そのキーワードで多くのリスティング広告が出稿されています。そもそも「リスティング広告を出す意味」を考えると、競合性の指標から読み取れる情報を掴むことが出来ます。
fa-lightbulb-oリスティング広告を出す意味
リスティング広告は、認知の拡大もありますが、広告を出す主な目的は自社商品やサービスを売るために出されています。
このことから、そのキーワードでは、アフィリエイト案件や成約キーワード、Buyクエリであることが非常に高い可能性があることを示しています。競合性が高いほど、マネタイズキーワードということです。

キーワード管理表を「競合性」の高い順から並び替えたものです。
「ブログ 代行」「ブログ 外注」といったキーワードでは、どういったマネタイズ案件があるのでしょうか。答えを見つけるのは簡単です。そのキーワードで検索をかけてみましょう。
「ブログ 代行」「ブログ 外注」で見つかるマネタイズ案件は、ランサーズやクラウドワークスといった「クラウドソーシング」ですね。
競合性は「高」「中」のものを積極的に狙っていくといいでしょう。競合性が「低」は、マネタイズ案件がないか、検索意図が複数ある可能性があるのでリスティング広告を出すメリットが低いと考えられます。
入札単価
「入札単価」は、リスティング広告を出稿し、クリックされた時にかかる費用を示します。
リスティング広告は、オークション形式で広告費用が決定され、キーワードに対して出稿される広告が多いほど広告費用が高くなります。
料金の発生は、出稿されたリスティング広告がクリックされる度に課金される仕組みになっています。
入札単価が高いキーワードであるほど、収益性が高いキーワードである可能性が高いです。
アフィリエイト案件であれば、報酬単価が高い案件がASPにあるかもしれないので、探してみましょう。
Tips③:検索ボリュームを詳細に表示
キーワードプランナーの検索ボリュームを詳細に表示する方法もあります。
これは、グーグル広告で一度リスティング広告を出稿しなければなりません。最低でも200円の広告費用がかかります。しかし、より精密なキーワード選定を行いたい方は、ぜひ、こちらの記事を参考にしてください。
fa-arrow-circle-right関連記事キーワードプランナーの「検索ボリューム」の詳細を表示する方法
Tips④:検索クエリで種類分け
検索意図は、大まかに4種類の検索クエリ(Do・Know・Go・Buy)に分類できます。
狙っているキーワードがどれに分類されるか、分けておくことで、キーワードの持つ特性を可視化させます。
| クエリの種類 | クエリの特徴 |
|---|---|
| Doクエリ | アクション(行動、購入)したい |
| Knowクエリ | 情報を知りたい。悩みや問題を解決する方法を知りたい |
| Goクエリ | 特定のサイトや特定の場所に行きたい |
| Buyクエリ | 購入したい |
fa-arrow-circle-right関連記事4種類の検索クエリ(Do・Know・Go・Buy)を知って検索意図を掴もう!
スプレッドシートに「検索クエリ」プルダウンリストを追加
直接、セルに検索クエリを入力するのもありですが、キーワードが多くなると手打ちの入力はしんどくなってくるので、プルダウンリストを作って簡略化させましょう。
fa-arrow-circle-down
プルダウンリストを作るには、リストを作りたいセルに、データ→ データの入力規則
データの入力規則の条件を「リストを直接指定」にして、「Do,Buy,Know,Go」と入力します。あとは保存するとプルダウンリストの完成です。
あとは、キーワードがどの検索クエリに分類されるのか、分けていってみましょう!
まとめ
記事を書く前にしっかりキーワード選定をしておくと、キーワードの全体像やキーワードのニーズが見えてくるので、一度チャレンジしてみましょう。