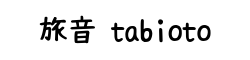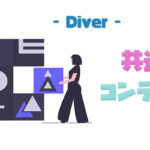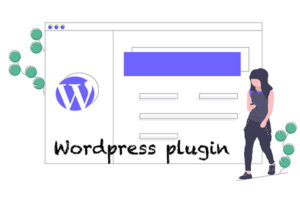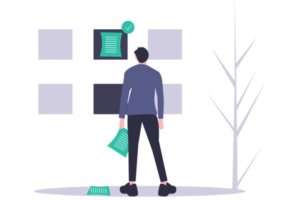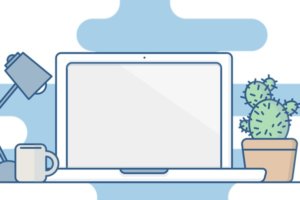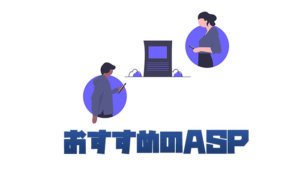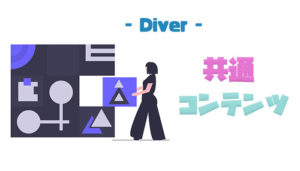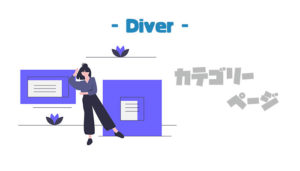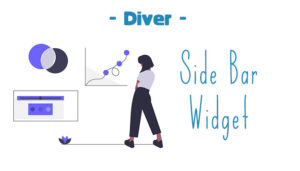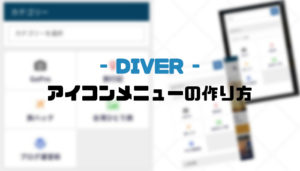キーワードプランナーは、Googleが提供するキーワード分析ツールです。
主な機能に、検索ボリュームを調べられたり、新しいキーワードの候補探せたり、競合サイトのキーワードを調べられたりと無料とは思えないほど高機能が満載です。
本記事の内容
- Google広告への登録手順
- キーワードプランナーの始め方
キーワードプランナーを使うには、「Google広告」にリスティング広告を一度出稿しなくてはなりません。本記事では、そのGoogle広告からリスティング広告の設定。キーワードプランナーを使用できる所までを説明します。

目次
キーワードプランナーの始め方【Google広告に登録する手順を解説します】
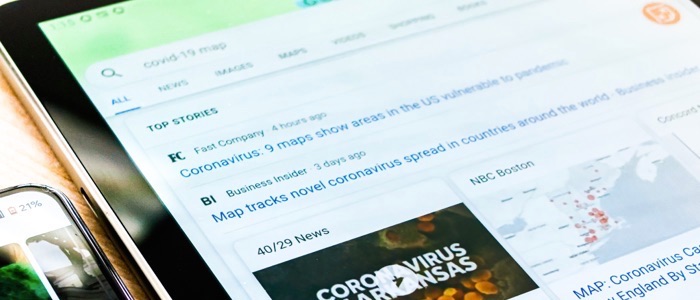
キーワードプランナーを使うために必要なモノ
- ウェブサイト
- クレジットカード
キーワードプランナーを使うためには、Google広告で一度「リスティング広告」を出稿しなくてはなりません。
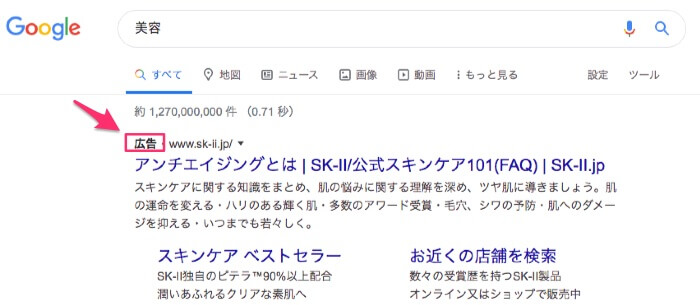
リスティング広告の例
リスティング広告とは、検索連動型広告とも呼ばれ、検索エンジン「Google」や「yahoo!」などでキーワード検索するとページ上部に出てくる広告のことです。
「Google広告」では、このようなリスティング広告や、YouTubeの動画広告などの広告を出稿できます。
Google広告に必要になってくるもので「クレジットカード」の登録が必要になってくるのはこのためです。今回はキーワードプランナーを使えるために、仮でリスティング広告を出稿するため、料金がかかることは一切ありません。


Google広告でリスティング広告を出稿する手順
手順①:グーグル広告にアクセス

「Google広告」にアクセスし今すぐ開始をクリックする。
この時に、Googleアカウントのログインを要求されます。複数のアカウントを持っている方は、アナリティクスやサーチコンソールと紐付けしているアカウントで登録しておくと、あとあと設定が簡単になります。
手順②:広告の目標を選択

ここでは広告運用の主な目的を聞かれるので、「ウェブサイトでの商品購入や申し込みを増やす」を選択し、「次へ」をクリックします。
手順③:ビジネスの名前を記入
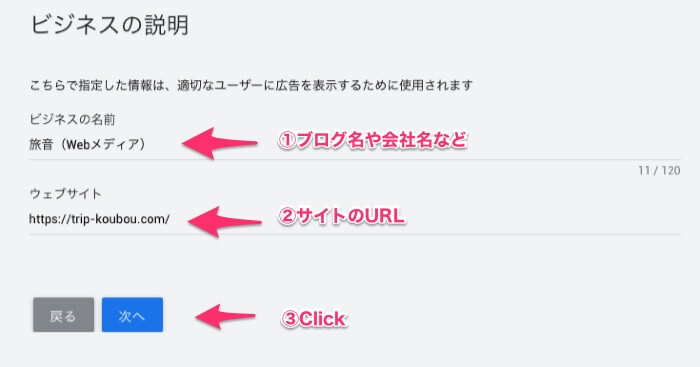
ビジネスの説明では、「ビジネスの名前(ブログ名や会社名)」と「ウェブサイト(サイトのURL)」を記入します。
手順④:ターゲットとするユーザーの所在地の設定

ターゲットとするユーザーの所在地の設定では、広告を出稿した時に、広告を表示する地域を選択できます。この設定は後から変更可能なので、「日本」のままで「次へ」をクリックします。
手順⑤:キーワードテーマの設定

キーワードのテーマの設定では、どの検索キーワードで広告を表示されるかを選択します。
ここで表示される「キーワードのテーマ」は、ブログそれぞれ異なります。僕のブログをアクションカメラである「GoPro」を扱った記事が多くあるので、候補として表示されています。
今回は、そのまま提案されている「キーワードのテーマ」のまま「次へ」をクリックします。
手順⑥:広告を作成する

広告を作成するでは、実際にGoogleで表示される広告を記入していきます。
ここでは、キーワードプランナーを使えるようにするための仮広告なので、あなたのブログの記事をなんでもいいので、選んでもらい、その記事の広告を作成します。

「見出し分①~③」と「説明文①~②」を全て記入します。そうすると、右上のプレビューボックスに内容が反映されます。
最後に「広告のリンク先ページ」にURLを記入します。
手順⑦:広告の予算を設定する

ここでは広告の予算を設定できます。
広告が完全にGoogleに出稿される前に、広告を停止するので、どのプランを選んでもらっても構いません。「予算を自分で入力」のボタンを押すと任意の予算を設定できます。
最低予算は「1日200円」からになっています。
手順⑧:キャンペーン設定の確認

キャンペーン設定の確認では、広告の主な内容を確認でき、編集したい場合は変更できます。
今回は、特に設定を変更することなく、「次へ」をクリックします。
手順⑨:「名前と住所」や「クレジットカード」を登録する

お支払い情報の確認では、「名前と住所」「クレジットカードの登録」を記入します。
アカウントの種類は、「ビジネスか個人」を選択できるので、個人を選択します。会社や個人事業主はビジネスを選択しましょう。
利用規約を読んで、「同意にチェック」して、「次へ」をクリックします。
手順⑩:グーグル広告の設定完了

これで、Google広告に広告出稿の手続きは終了です。
キャンペーンを確認をクリックして、広告の停止にうつります。
グーグル広告のキャンペーンを停止する方法
作成した広告を一時停止にする

Google広告に移動したら、先ほど作成した広告が「保留中(審査中)」になっているので、そこの部分をクリックします。
fa-arrow-circle-down

クリックすると「キャンペーンを一時停止する」と出てくるので、そちらをクリックします。
fa-arrow-circle-down

というポップアップが表示されますが、「キャンペーンを一時停止」をクリックします。
fa-arrow-circle-down
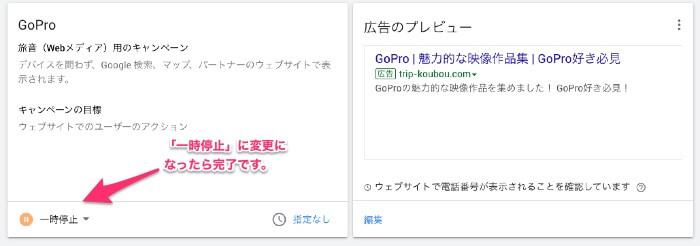
作成した広告が「一時停止」になっていれば完了です。
このようになっていると広告が停止している状態なので、クレジットカードに支払いを求められることはありません。
それでは、目的である「キーワードプランナー」を開く方法を説明します。
キーワードプランナー
エキスパートモードに切り替える

Google広告の上部に「設定」という項目があるので、そちらをクリックし、「エキスパートモードに切り替える」をクリックします。
fa-arrow-circle-down
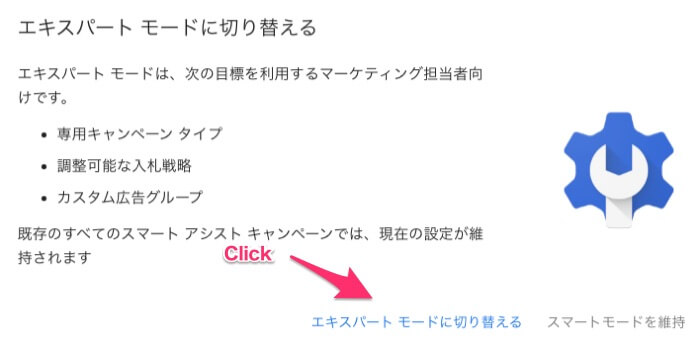
そうするとこのようなポップアップが出てくるので、「エキスパートモードに切り替える」をクリックします。
「ツールと設定」からキーワードプランナーを選択

そうすると、Google広告の上部の欄に項目が増えます。
「ツールと設定」→「プランニング」→「キーワードプランナー」を選択します。
「申し込み」をクリック

「申し込み」ボタンをクリックします。
キーワードプランナー

キーワードプランナーが表示されます。
Google広告からキーワードプランナーに移動する手間を減らすために「ブックマーク」しておくことをオススメします。
これで、キーワードプランナーの始め方の手順は以上になります!
まとめ
キーワードプランナーは、検索ボリュームを調べられたり、新しいキーワードの候補探せたり、競合サイトのキーワードを調べられたりと無料とは思えないほど高機能なツールです。
ぜひ、ブログのキーワード選定にお役立てください!