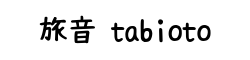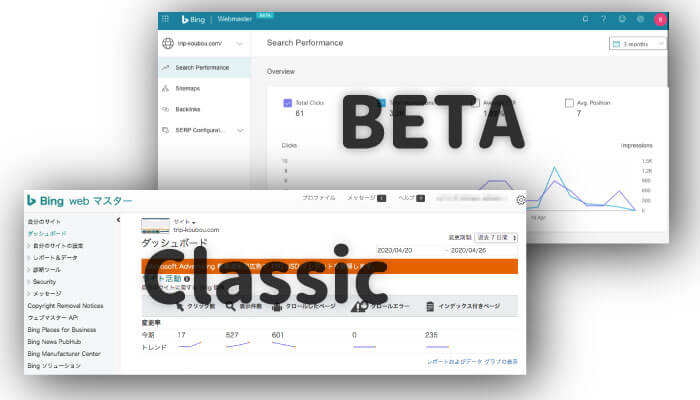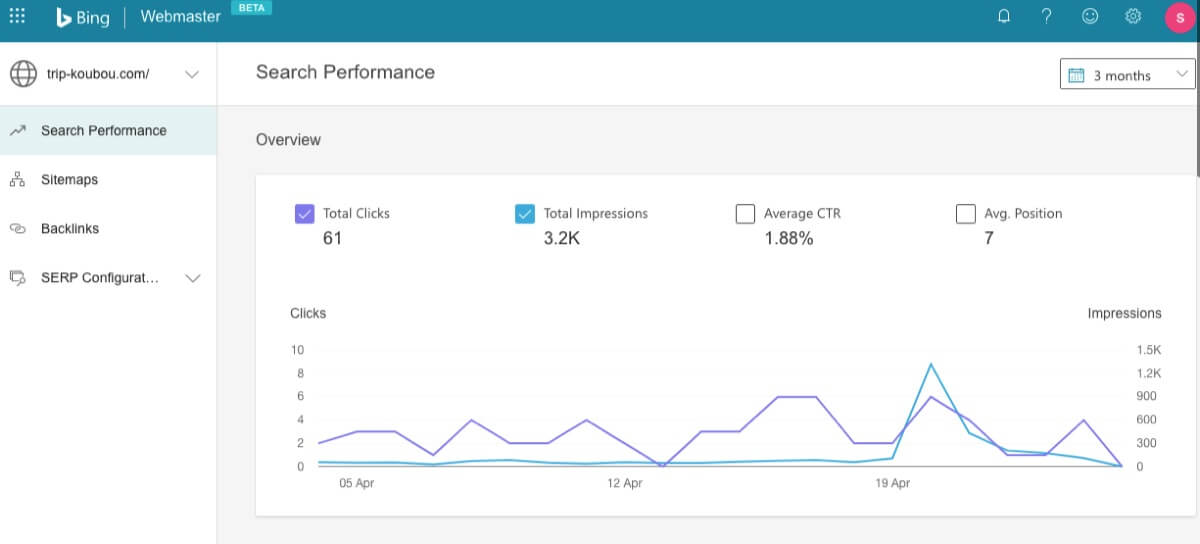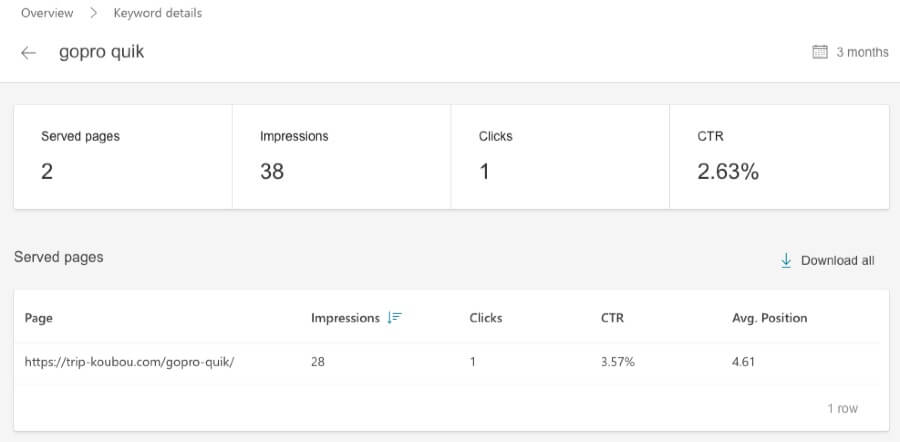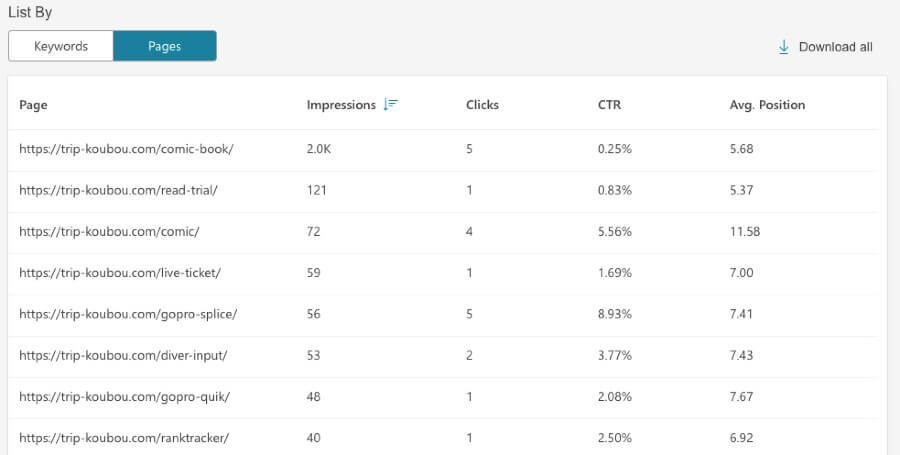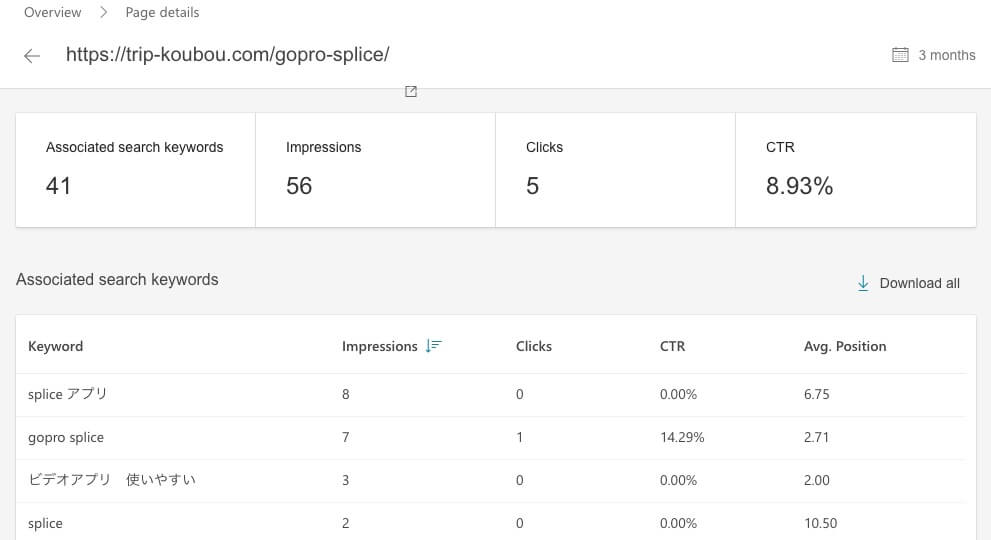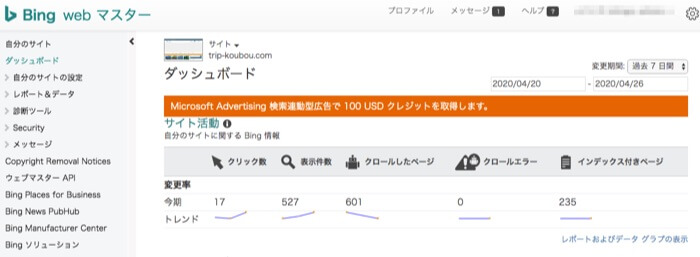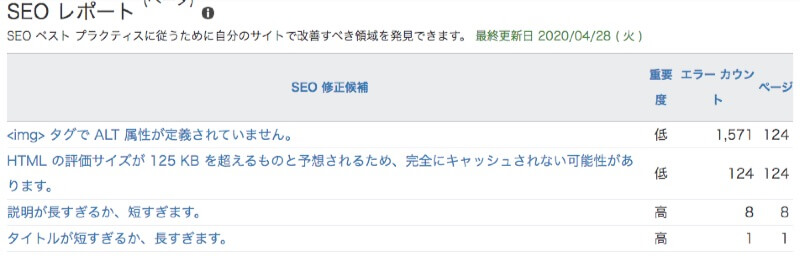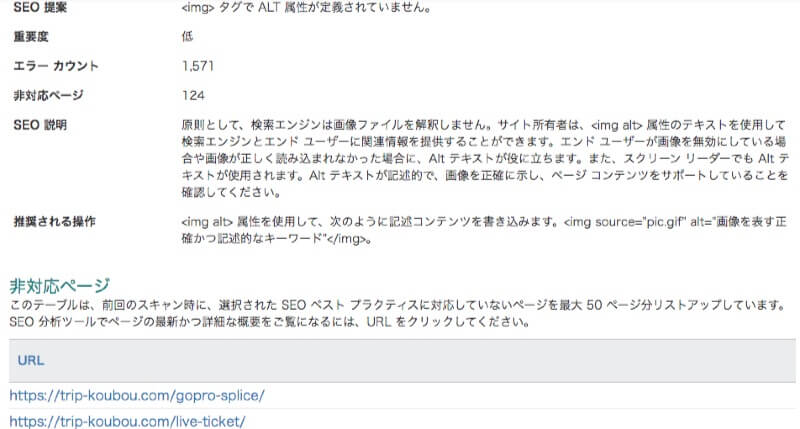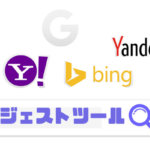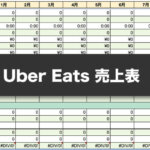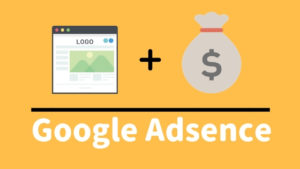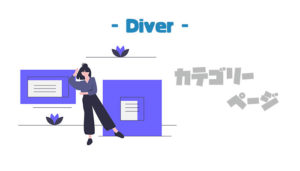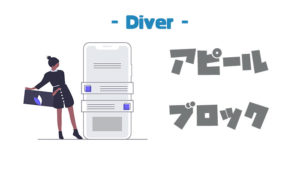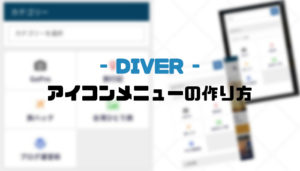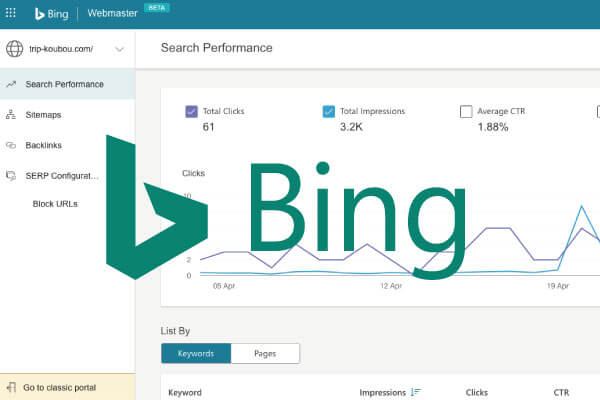
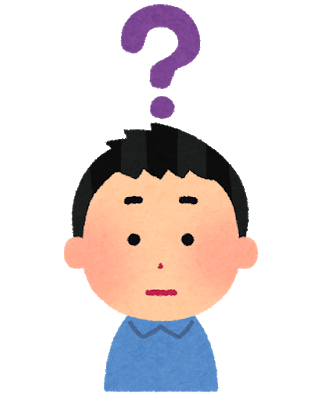
Bingは、マイクロソフトが提供する検索エンジンです。
ブログ運営をしていると、たまにリファラで「Bing」が入ってることありますよね。GoogleやYAHOOと比べると流入規模が少ないので、軽視しがちな人が多いと思います。
実は、BingはGoogleのサーチコンソールのようなウェブツールがあり、それにウェブサイトを登録して、サイトマップ情報を入力することによって、Bingの検索流入を増やすことができます。
本記事の内容
- Bingとは
- Bingのウェブマスターツールでサイトを登録する方法
- Bingのウェブマスターツールの基本的な使い方
本記事では、Bingのウェブマスターツールを使ってサイトを登録する手順と基本的な使い方を紹介します。サーチコンソールでサイト登録していれば、5分もかからない内容です。

目次
検索エンジン「Bing」のウェブマスターツールの登録手順と使い方【インデックス登録】
Bingとは

「Bing」は、Google、Yahooに続いて検索エンジン利用ユーザー第3位の検索エンジンです。
これを聞くと、SEO対策にもチカラを入れているブロガーの方も「むむ、意外とBingも軽視できないなぁ」と思いませんか?
ゆえに、ウェブマスターツールでしっかりサイト登録することによって、検索エンジンからの流入が見込めそうですよね。しかし、GoogleとYahoo、そして、Bingには利用者シェア率に結構な差があるのが現状です。
検索エンジン別の利用者シェア(デスクトップ検索エンジン市場シェア)
 出典:デスクトップ検索エンジン市場シェア日本(gs.statcounter.com)
出典:デスクトップ検索エンジン市場シェア日本(gs.statcounter.com)
| 順位 | 検索エンジン | シェア率 |
|---|---|---|
| 1位 | 76.46% | |
| 2位 | Yahoo | 15.66% |
| 3位 | Bing | 7.15% |
| 4位 | Baidou | 0.25% |
| 5位 | DuckDuck Go | 0.16% |
このデータは、日本国内で、デスクトップ(PC)検索エンジンのシェア率を表しています。
GoogleとYahooには、大きくシェア率を離されています。しかし、「7%」も立派な数字なので、今回のBingのウェブマスターツールでサイト登録をして、少しでもSEO対策をしていきましょう。
それでは、Bingのウェブマスターツールの登録手順を説明していきます。とても簡単なので、サイトを登録しておくだけでもやっておきましょう!
「Bing」のウェブマスターツールの登録手順

fa-arrow-circle-rightBing Webマスターツール
まず、Bingのウェブマスターツールのページにアクセスします。「サインイン」のボタンをクリックします。
fa-arrow-circle-down

「サインイン」をクリックすると、連携させるアカウントを求められるので、お好きなアカウントで接続します。僕はグーグルアカウントを登録しました。
このあと、グーグルのサーチコンソールと連携させる手順があるので、グーグルアカウントで登録しておく方が便利です。
ウェブサイトを登録または、サーチコンソールと連携
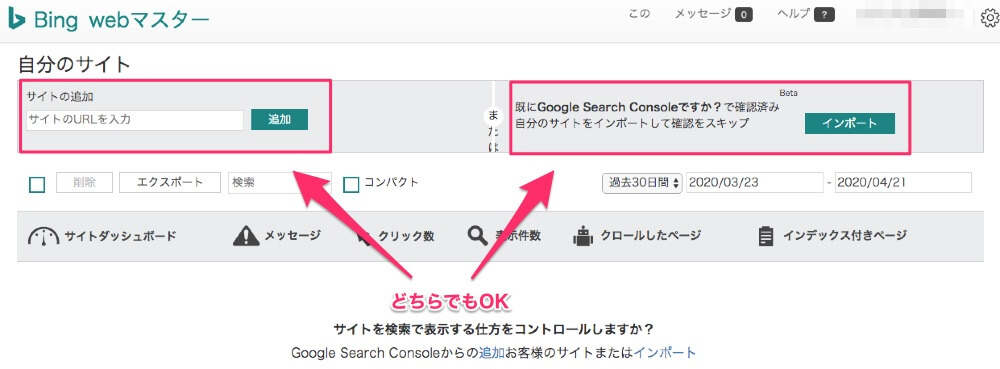
ウェブサイト登録する2種類の方法
- サイトを追加して、サイトマップを登録する方法
- サーチコンソールと連携して、サイト登録する方法
Bingのウェブマスターツールは、「サイトを追加して、サイトマップを登録する方法」これはサーチコンソールと同じやり方で、サイトのURLを登録して、さらにサイトマップを登録させます。
そして、「サーチコンソールと連携して、サイトを登録する方法」は、サーチコンソールに登録されているサイトをサーチコンソールと連携して、登録できます。
こちらのやり方の方が、URL登録とサイトマップ登録する手間がなくなるのでおすすめです。
サーチコンソールとの連携

それでは、「サーチコンソールと連携して、サイトを登録する方法」を説明していきます。サーチコンソールとの連携を選ぶと次のような説明があります。
お客様のGoogle Search Consoleアカウントからインポートできるデータは何ですか?
Microsoftは、確認済みのサイトおよびそれらのサイトマップのリストのインポートのみを行います。インポート後、お客様はどのサイトをBing Webマスターツールに追加するかを選ぶことができます。お客様のSearch Consoleアカウントからサイト分析関連データをインポートすることはありません。
サーチコンソールから連携して、インポートされるデータは、登録サイトとサイトマップ情報のみということを示してあります。サチコの分析データをインポートすることはないみたいです。
お客様のGoogle Search Consoleアカウントから取得した情報をどのように使用しているのでしょうか?
お客様のサイトが既にSearch Consoleで確認済みの場合は、Bing Webマスターツールで自分のサイトの確認を行う必要はありません。確認済みのサイトがMicrosoftによってお客様のSearch Consoleアカウントから取得され、Bing Webマスターツールで更新されます。
サーチコンソールと連携すると「サーチコンソールのウェブ情報(記事の更新など)」→「Bingのウェブマスターツール」に情報が更新される仕組みになっています。
という内容になっています。ブログ運用する上で特に問題は出ないので、このまま進みましょう。
サーチコンソールに登録されているサイトから、bingのウェブマスターツールに登録したいサイトを選択
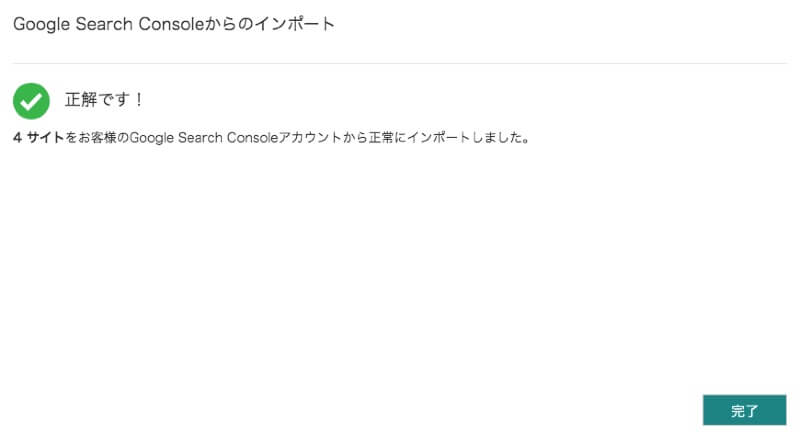
サーチコンソールと連携すると、サチコに登録されているサイトから、どのサイトをBingのウェブマスターツールに登録するかを選ぶことができます。
僕は、本サイト以外にも3つほどサイト運営しているので、合わせて4つのサイトを登録しました。
もちろん、1つのみ運営であれば、1つで問題ありません。
サイトダッシュボードに登録したサイトがあるか確認

登録されたサイトは、Bingのウェブマスターツールのダッシュボード画面に表示されます。時間が経つと「リンクの画像画面」にウェブサイトのトップページのスクリーンショットが表記されます。
これで、Bingのウェブマスターツールでサイトを登録する方法は、完了です。
「Bing」のウェブマスターツールの基本の使い方
Bingウェブマスターツール
- ウェブマスターツール(ベータ版)
- ウェブマスターツール(クラシック版)
Bingのウェブマスターツールは、Googleのサーチコンソールがそうだったように、ベータ版とクラシック版があります。
ベータ版は、検索キーワードやリファラのあるページをわかりやすくグラフで表記してくれます。
クラシック版は、新規記事をクロールさせたり、ユーザーの追加やキーワード調査など細かい設定を行えます。
ウェブマスターツール(ベータ版)
| Search Perfomance | 検索パフォーマンスを表示させます。 |
|---|---|
| Sitemaps | サイトマップの登録や進捗状況を確認できます。 |
| Backlinks | 被リンク元を確認できます。 |
| SERP Configurat..(Block URLs) | 被リンクのURL元をブロック |
ベータ版は、まだ大した機能があるわけではありませんが、検索パフォーマンスをわかりやすくチェックできます。
サーチコンソールをよく使っている方なら、同じ要領で使えるはずです。
| Total Clicks | 合計のクリック数 |
|---|---|
| Total Impressions | 合計の表示回数 |
| Average CTR | 平均クリック率 |
| Avg. Position | 平均検索順位 |
ここら辺もサーチコンソールと変わりません。期間の指定も可能です。
検索キーワード一覧
あまり、Bingウェブデータが揃ってないので、参考になるかはわかりませんが。
Bingで検索されたキーワードや表示回数は、上記の画像のようにデータとして表記されます。項目をクリックすれば、ソート(順番入れ替え)され、CVSデータをダンロードできます。
検索キーワードをクリックすると、その検索キーワードの詳しい情報とリンクされているページを確認できます。
ページ一覧
続いて、「Page」では、ページごとの表示回数やクリック数を確認できます。
fa-arrow-circle-down
「Page」のURLをクリックすると、そのURLのページごとの詳しいデータを確認できます。インプレッションされている関連キーワードもチェックできるので便利です。
ウェブマスターツール(クラシック版)の便利な機能
クラシック版の便利機能
- サイトマップ
- URLを送信
- ユーザーの追加
- 接続ページ
- SEOレポート
- キーワード調査
ウェブマスターツールのクラシック版の知っておくと便利な機能を紹介していきます。
機能①:サイトマップ

fa-folder-open自分のサイト設定 > サイトマップ
サーチコンソールを連携させず、Bingのウェブマスターツールにサイトを登録した場合は、こちらからサイトマップを登録しておきましょう!
機能②:URLを送信

fa-folder-open自分のサイトの設定 > URLの送信
「Fetch as google」のようにクローラーに記事の読み込みを促します。
1日にまとめて、1万件ものページをフェッチできるので、この部分はサーチコンソールより優秀です。
機能③:ユーザーの追加
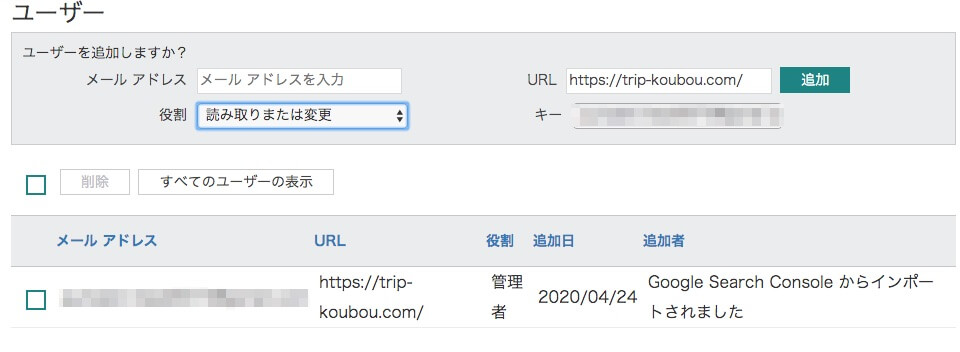
fa-folder-open自分のサイトの設定 > ユーザー
ユーザーの追加は、複数人でウェブマスターツールの情報を共有することができます。
| 管理者 | このレベルの権限を持つユーザーは、新しいユーザーの追加や委任を含め、すべての機能を制御できます。 |
|---|---|
| 読み取り/書き込み | このレベルの権限を持つユーザーは、ウェブマスターアカウント内のほぼすべての機能にアクセスして制御できます。このレベルのアクセス権を持つユーザーは、自分でユーザーを追加することはできません。 |
| 読み取り専用 | このレベルの権限を持つユーザーは、アカウント内のすべての機能とレポートを表示できますが、設定を変更したり、ユーザーを追加したりすることはできません。 |
権限は、上記の3つから指定できます。
機能④:接続ページ

fa-folder-open自分のサイトの設定 > 接続ページ
接続ページは、サーチコンソールにはないBingのウェブマスターツール独自の機能です。登録されたSNSは、Bing上で検索され、表示されたりクリックされれば、データとして収集できます。
- フェイスブック
- ツイッター
- ピンタレスト
- インスタグラム
- YouTube
- My Space
接続できるSNSは、基本的に自分のアカウントのみで、相互にリンクが繋がっていないといけません。
つまり、自分のサイトからSNSにリンクされていて、そのSNSから自分のサイトにリンクされている状態であることが必要です。簡単にいえば、相互リンクされている必要があるということです。
機能⑤:SEOレポート
fa-folder-openレポート&データ > SEOレポート
Bingのウェブマスターツールでは、登録されているサイトがSEOでの改善候補を提示してくれます。見落としがちなSEO対策も見つけられるので、便利です。
fa-arrow-circle-down
「SEO修正項目」をクリックすると、そのSEO提案の対象になっているページと詳細な施策を提案してくれます。修正できる部分はどんどん直していきましょう!
機能⑥:キーワード調査

fa-folder-open診断ツール > キーワード調査
Bingのウェブマスターツールでは、簡易的ではありますが、Googleのキーワードプランナーのようにキーワード調査を行えます。
調べる時は、「国/地域」と「言語」を日本、日本語に設定しておきましょう。
一度、調べたキーワードは「履歴」に30個まで保存され、クリックするとすぐに見れるようになります。
fa-arrow-circle-down

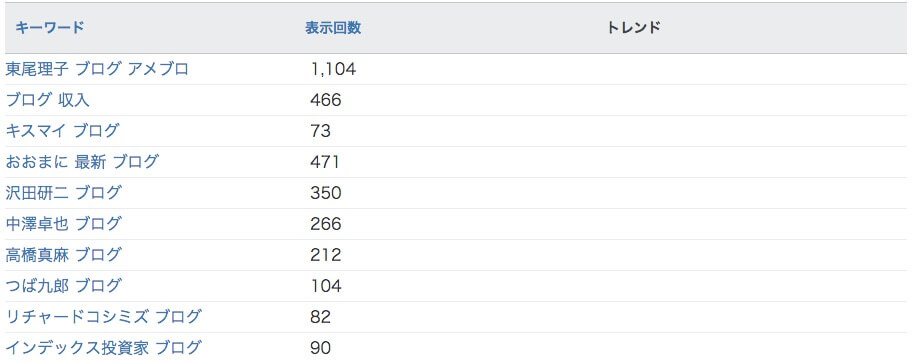
「ブログ」というキーワードをキーワード調査してみました。
検索元キーワードの表示回数や、それに関連するサジェストキーワードまで表示してくれます。
fa-arrow-circle-right関連記事キーワードプランナーの使い方【ブログのキーワード選定必須ツール】
まとめ
Bingの検索流入は、GoogleやYahooと比べたら、小さいものですが、コツコツ積み上げることも大切なことです。
スモールトラフィックであることが多いBingは、SEO対策が軽視されがちなので、こういった施策はライバルと差をつけるチャンスだと思います。
しっかり、Bingにもインデックスされるように頑張っていきましょう!