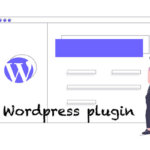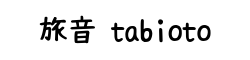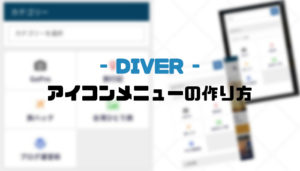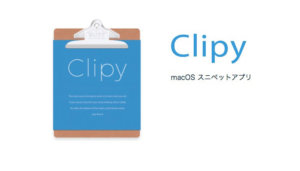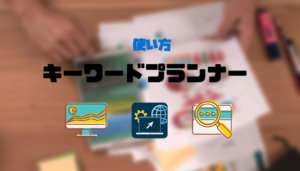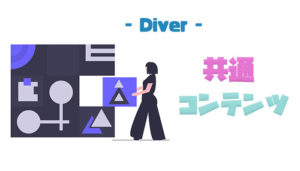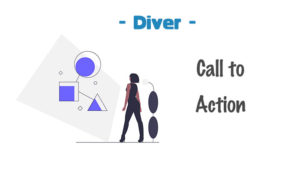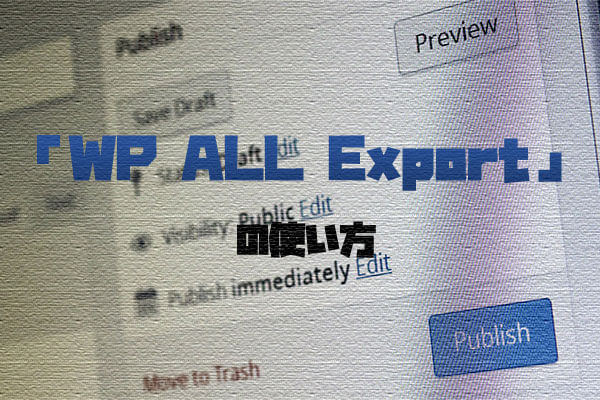

ブログ記事のリライト管理は、スプレッドシートやエクセルで管理したい人は多いと思います。
ワードプレスは記事のエクスポートは「XMLファイル」のみの出力しかできないので、CSVファイルやExcelファイルにエクスポートするには、それ専用のプラグインが必要です。
今回、僕がCSVエクスポートによく使うプラグイン「Export any WordPress data to XML/CSV(通称:WP All Export)」の使い方を紹介しようと思います。
本記事の内容
- 「WP All Export」の使い方
- 「WP_Query」の使い方
「WP All Export」は、ユーザーインターフェースが優れていて、使いやすいです。「WP_Query」を使えば、記事を細くフィルタリングして、情報を取得できるので、ぜひ使ってみてください。

目次
WordPressの記事をCSVでダウンロードできるプラグイン「Export any WordPress data to XML/CSV」の使い方
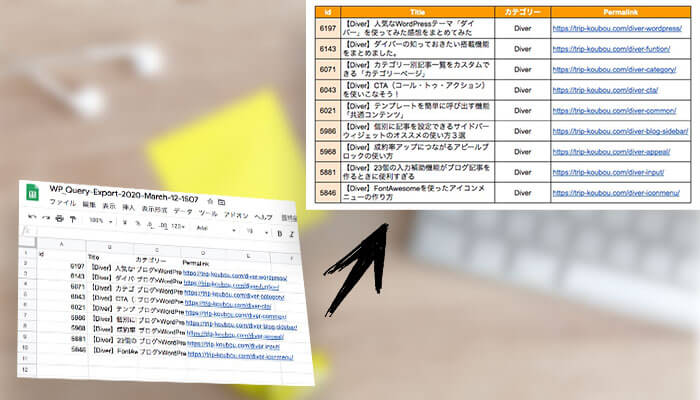
「WP All Export」に出来ること
- 記事や固定ページをCSVやExcelファイルでエクスポート
- エクスポート項目を細かく設定できる
- エクスポートした設定を保存できる
- 「WP_Query」を使って、フィルタリングできる
「WP All Export」は、ワードプレス内の記事や固定ページをCSVやExcelファイルにエクスポートできるプラグインです。
記事を一度、スプレッドシートやエクセルで管理したい方は、とても便利です。
「WP All Export」をダウンロード
WP All ExportのDL手順
- ワードプレスの編集ページから「プラグイン」にアクセス
- 「プラグイン」から「新規追加」を選択
- 「WP ALL Export」を「インストール」
- 有効化
「Export any WordPress data to XML/CSV」は、略称で「WP All Export」とも呼ばれるので、どちらで検索しても上位に検索で見つかると思います。
本記事は、「WP All Export」呼称で説明していきます。
「WP All Export」の使い方|CSVをダウンロード
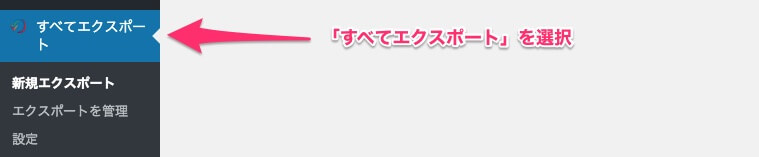
「すべてエクスポート」を選択します。
WP All Exportのエクスポート画面
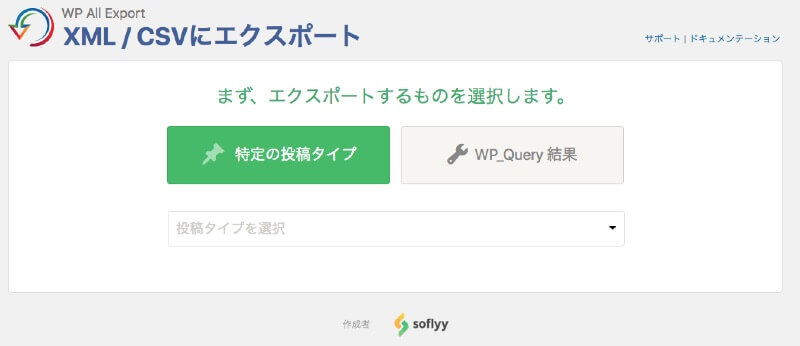
このような画面になるので、「特定の投稿タイプ」を選択
特定の投稿タイプを選択
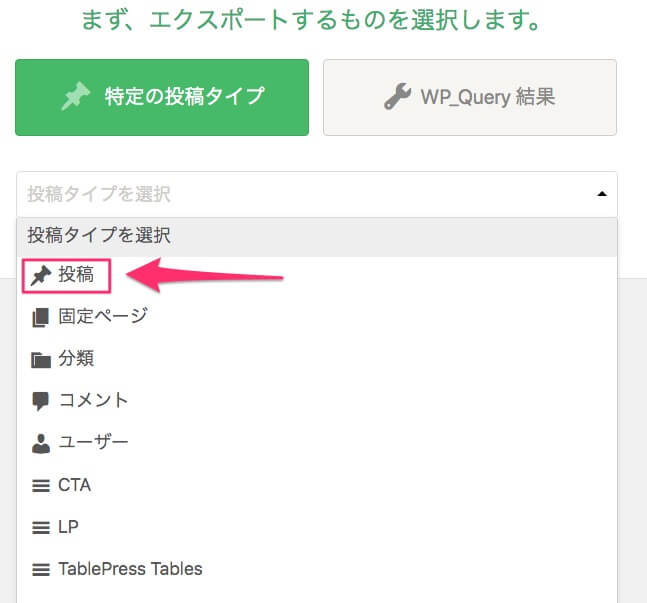
すると「投稿タイプを選択」一覧が表示されます。
- 投稿
- 固定ページ
- 分類
- コメント
- ユーザー
これらの項目は、標準で入っている選択肢です。それ以外は、使ってるテーマやプラグインによって項目が追加されます。今回は「投稿」を選択します。
fa-arrow-circle-down
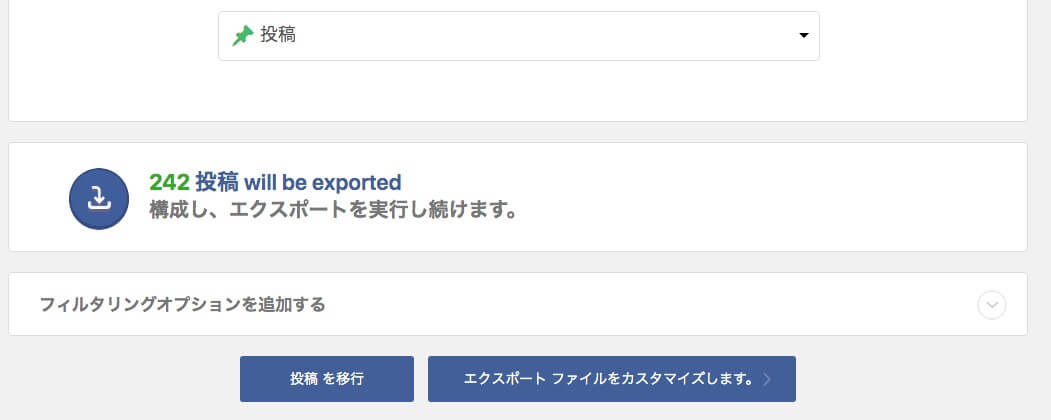
「投稿」を選択すると、ワードプレス内の「公開済み、下書き、非公開」などのすべての投稿記事がエクスポートの対象になります。
「フィルタリングオプション」を使えば、カテゴリーごと、タグごとで記事をエクスポートできますが、その機能を使うにはPRO版(99ドル)を購入する必要があります。

これについては、「WP-Query」という情報を取得できるコードを使えば、カテゴリーやタグごとに記事を抽出できるので、わざわざ有料課金する必要はありません。「WP-Query」は後述します。
それでは、CSVエクスポートの流れを続けます。
エクスポートの出力項目の設定
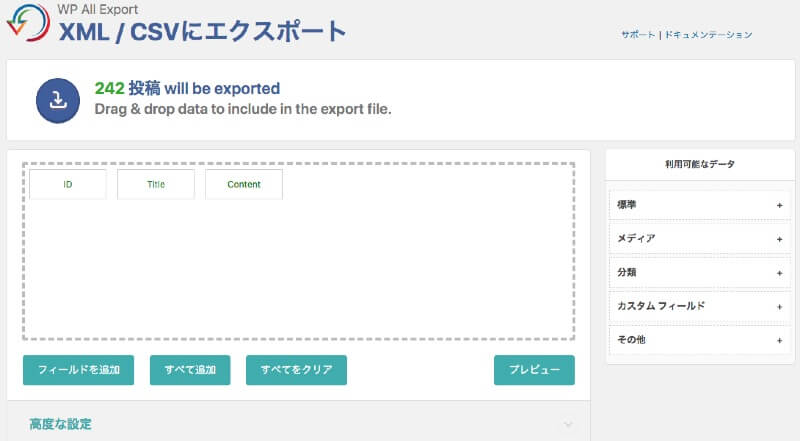
先ほどのページで「エクスポートファイルをカスタマイズ」ボタンをクリックすると「記事をどのようにエクスポート」するかをカスタマイズできるページに移動します。
点線の枠内にある「ID」「Tittile」「Contents」が標準設定されているデータ出力項目になります。ここの部分を変更することによって、カスタマイズされた記事のCVSデータを出力できます。
おすすめの出力項目の設定
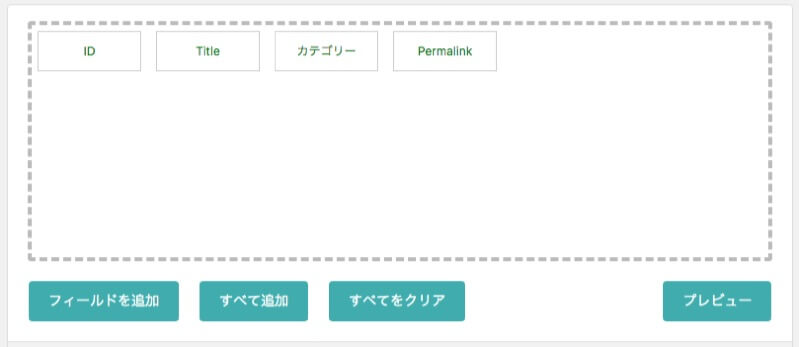
| ID | 記事のID番号 |
|---|---|
| Tittle | 記事のタイトル |
| カテゴリー | 記事のカテゴリー |
| パーマリンク | 記事のURL |
標準設定されていた「Contents」は記事のHTMLデータを出力する項目なので、今回はインポートする目的で記事をエクスポートするわけではないので、削除しておきましょう。
僕のおすすめの設定項目は上記の通りです。他にも色々と便利な項目があるので、色々試して見てください。
「プレビュー」でエクスポート内容を確認しよう
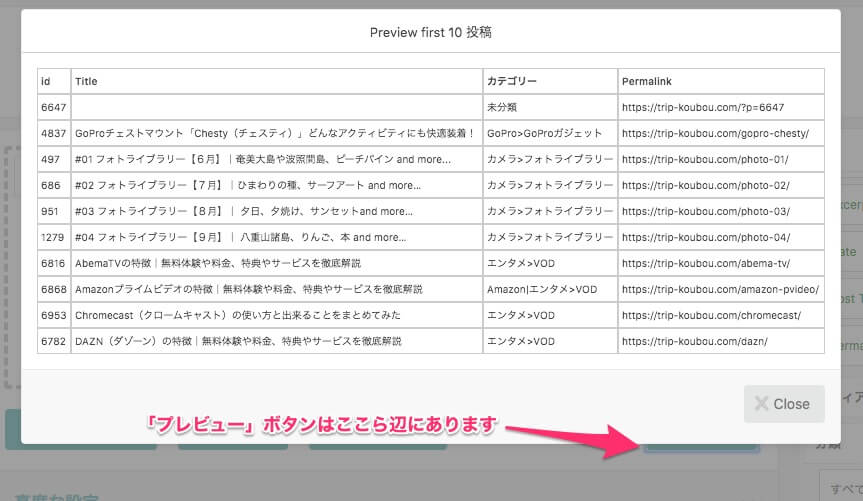
「プレビュー」ボタンを押すことで、設定した出力項目のプレビューを見ることができます。これが非常に便利で、どの項目がどのように表示されるのがわかるので、とても便利です。
プレビューされる記事数は10本になっています。
エクスポートするファイルの選択
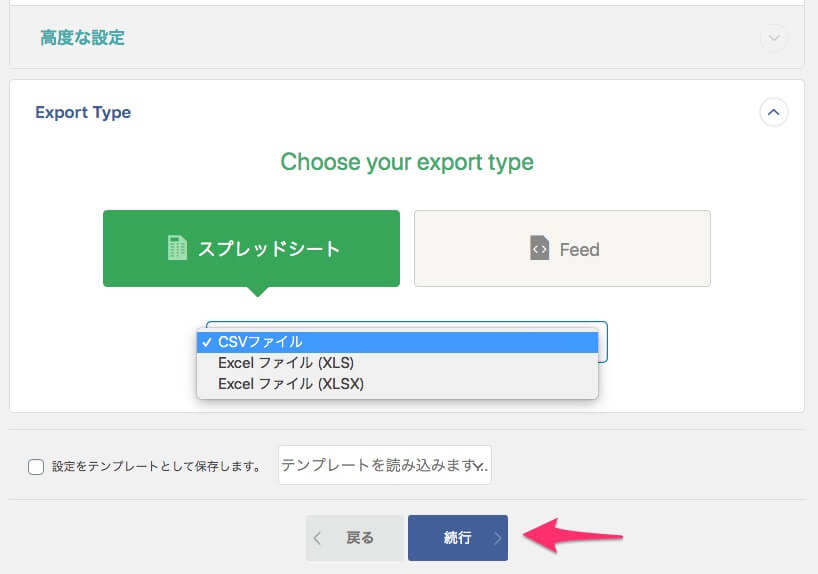
ここでは、「CSVファイル」か「Excelファイル」かを選択できます。今回はスプレッドシートを使うので、「CSVファイル」を選択します。
「設定をテンプレートとして保存します」にチェックを入れておくと、今回設定した出力項目をテンプレートとして保存できます。
CSVファイルをエクスポート
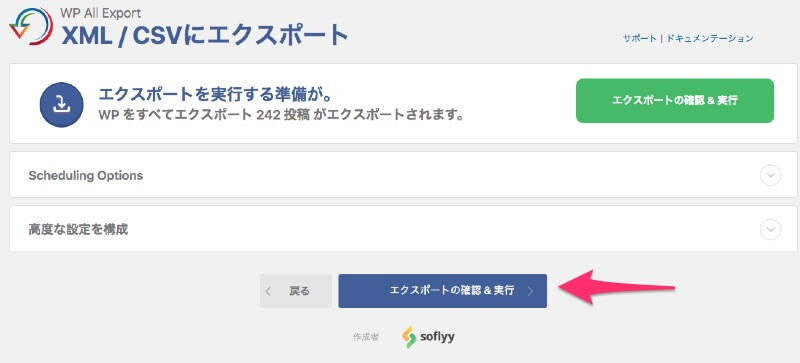
「高度な設定を構成」する項目は特にいじる必要はないので、そのまま「エクスポートの確認&実行」をクリックします。
fa-arrow-circle-down
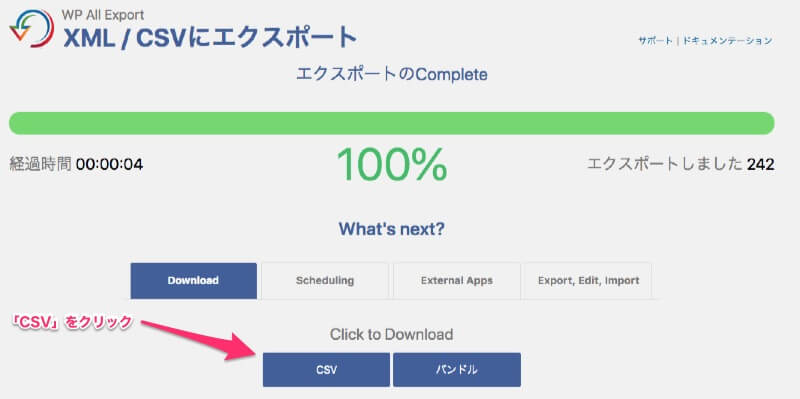
あとは、「CSV」をクリックして、記事一覧のCSVファイルをダウンロードできます。
ちなみに「バンドル」では、CSVのZIPファイル(圧縮ファイル)をダウンロードできます。
CSVをスプレッドシートにインポート方法
①グーグルドライブにアップロードして、 スプレッドシートで開く
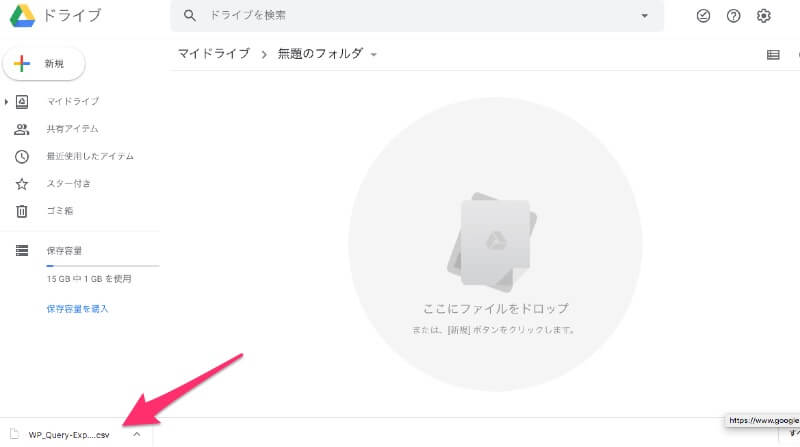
グーグルドライブにCSVをアップロードします。
fa-arrow-circle-down
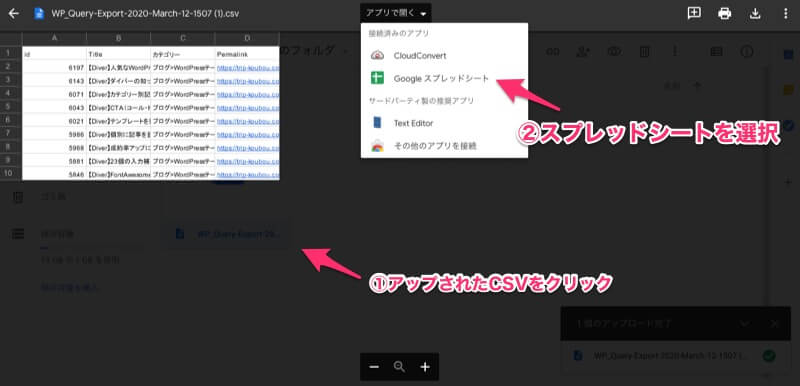
アップロードされたCSVファイルをクリックして、スプレッドシートで開きます。
これでグーグルドライブにCSVをアップロードして、スプレッドシートでデータを確認できます。
②スプレッドシート上にインポートする
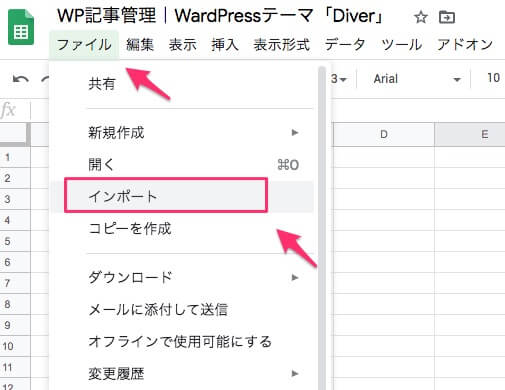
任意のスプレッドシートを開いて、「編集」から「インポート」を選択します。
fa-arrow-circle-down
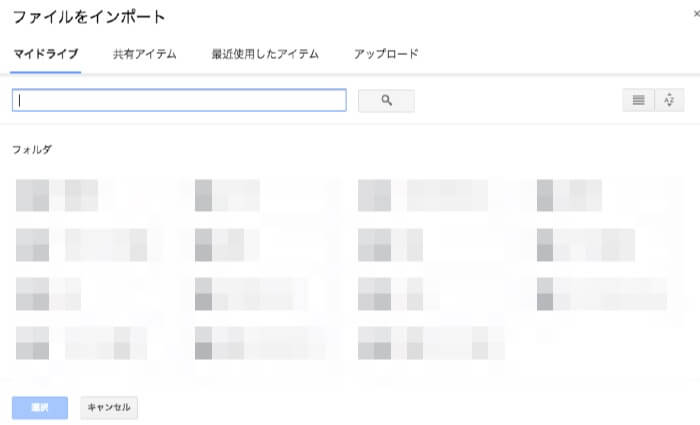
「アップロード」を選択して、ダウンロードしたCSVをアップロードします。
fa-arrow-circle-down

あとは「場所のインポート」を決めます。新しくシートに追加したい場合は「新しいシートを挿入する」を選択します。
これで、スプレッドシート上にCSVがアップロードされます。
一度エクスポートした設定は保存されます
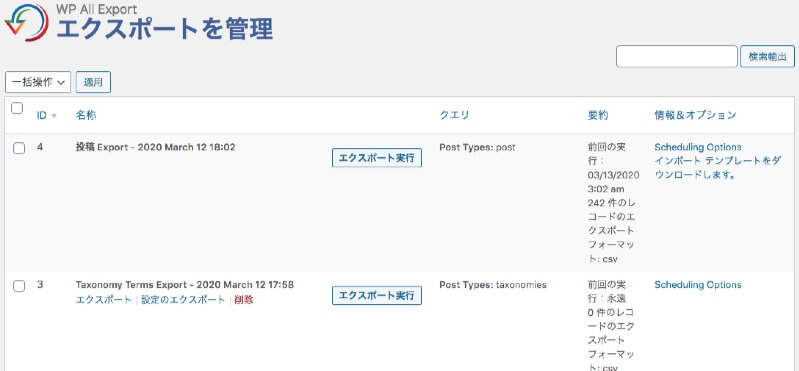
WP ALL Exportは、一度エクスポートされた設定を保存しといてくれます。ですので、また同じ内容でCSVファイルが欲しい場合、この機能を使うとすぐにデータが手に入ります。
インポートしたCSVを整えて記事整理
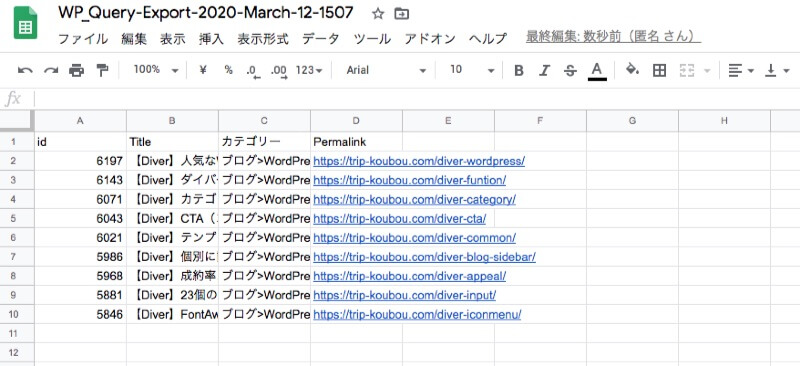
CSVをアップロードしたスプレッドシート
fa-arrow-circle-down
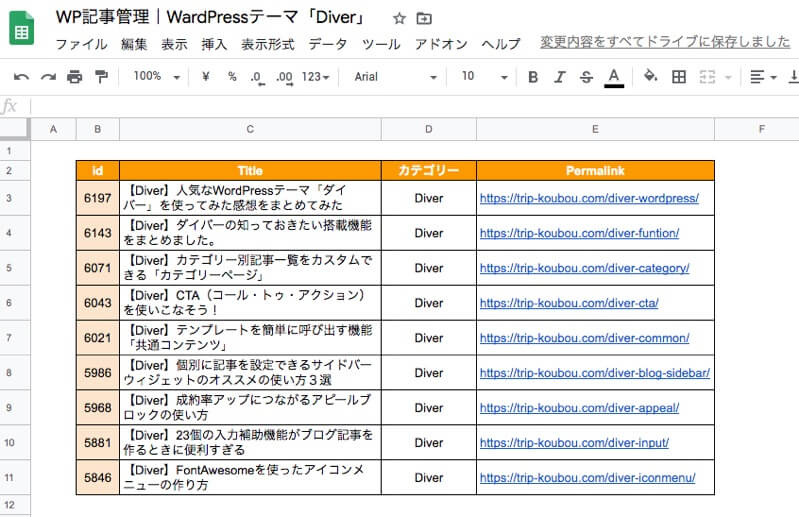
見やすいように記事整理したスプレッドシート
スプレッドシートにアップロードされたCSVデータは、見づらいので、お好みに合わせて整理しましょう。
【フィルター】WP_Queryの抽出コード
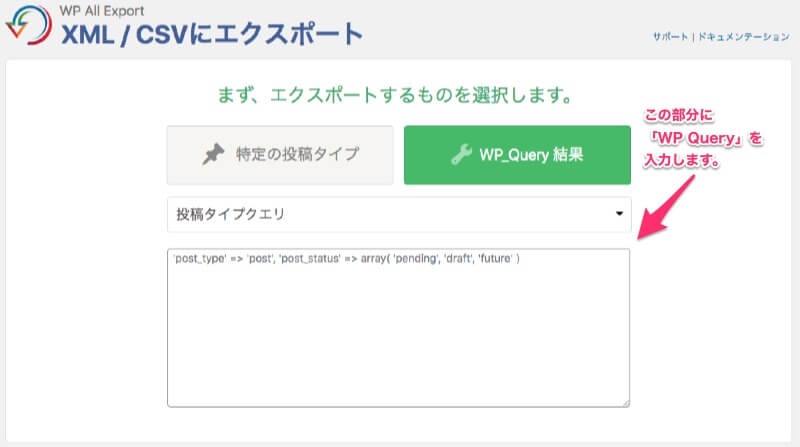
「WP All Export」では、有料課金しないとできないフィルター機能を「WP_Query」というワードプレスの抽出コードを使うことによって、フィルター抽出することが可能です。
「WP_Query」を使ったフィルター抽出のメリットは以下のようになります。
WP_Queryで出来ること
- 投稿ステータス(公開、下書きなど)で記事を抽出できる
- カテゴリー別で記事を抽出できる
- タグごとに記事を抽出できる
カテゴリーを指定して記事を取得
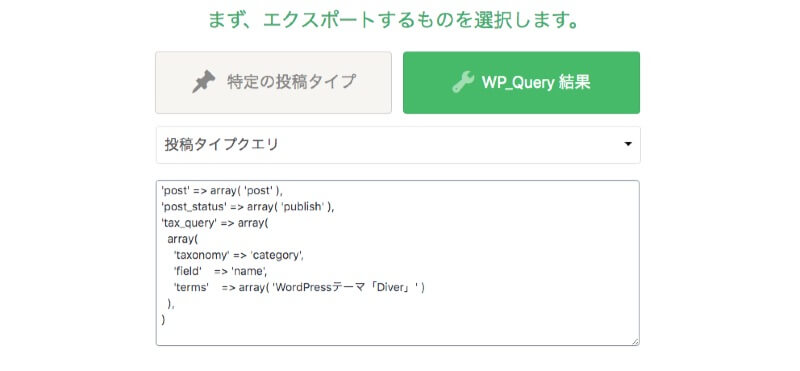
今回指定した「WP_Query」は投稿ステータスが「公開」された。カテゴリーが「WordPressテーマ「Diver」」を取得するというものです。
実際に使用したコードはこのようになります。
'post' => array( 'post' ),
'post_status' => array( 'publish' ),
'tax_query' => array(
array(
'taxonomy' => 'category',
'field' => 'name',
'terms' => array( '「WordPressテーマ「Diver」' )
),
)
コード慣れしていない方(もちろん僕もですが)は、頭が痛くなるような内容ですが、基本的にコピペして、あなたが取得したいデータに合わせて、少し変更すればいいだけなので、頑張ってやってみましょう!
コピペでできる「WP_Query」サンプルコード
'post' => array( 'post' ),
'post_status' => array( 'publish' ), //投稿ステータス
'tax_query' => array(
array(
'taxonomy' => 'category', //カテゴリーかタグを指定
'field' => 'name',
'terms' => array( 'カテゴリー' ) //カテゴリーを指定
),
)こちらのコードをコピペして、fa-codeカテゴリーの部分を任意のカテゴリー名を指定すれば、公開されている「カテゴリー(任意)」の記事を取得できます。
指定できるパラメータについて
| パラメータ名 | 説明 | 設定可能値 |
|---|---|---|
| post_status | 投稿のステータス | publish,public,draft,any |
| taxonomy | 対象となるタクソノミー(カテゴリーやタグなど) | category,tag |
| field | 対象となるフィールド | name,slug |
| terms | 抽出するタクソノミーの値 | タクソノミーの名前、スラッグ、idなど (カテゴリーを指定した場合、そのカテゴリー名) |
各種のパラメータは上記のようになります。
投稿ステータスのパラメータ指定《post-status》
| パラメータ名 | 説明 |
|---|---|
| publish | 公開された投稿 |
| public | すべての投稿 |
| draft | 下書きの投稿 |
| auto-draft | コンテンツのない、新規作成された投稿 |
| private | ログインしていないユーザーからは見えない投稿 |
| trash | ゴミ箱に入った投稿 |
| any | 'trash'と'auto-draft'を除いた、すべての投稿 |
投稿ステータスのパラメータ指定は上記のようになります。
まとめ
「WP All Export」は、CSVやExcelファイルを取得するのに便利なプラグインなので、今まで記事をひとつひとつ、スプシやエクセルに手打ちしてた方は、「WP All Export」で一気にまとめてダウンロードしてしまいましょう。