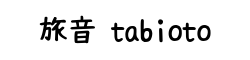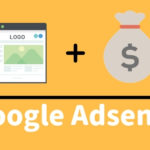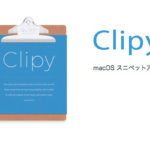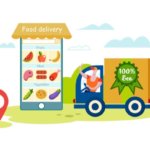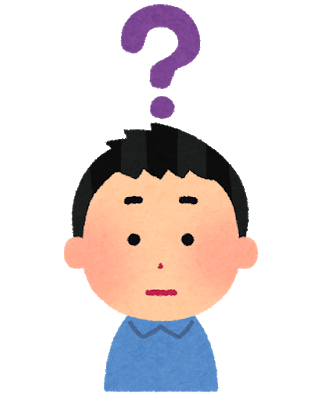
GoProやカメラから写真や動画をスマホに移行させるって、わりと時間かかりますよね。
そこで今回、僕が使ってるSDカードリーダーを紹介しようと思います。SDカードリーダーを使えば、GoProアプリ経由でデータを移行させるより、およそ2倍ほど時間を短縮できるのでおすすめですよ!
目次
写真や動画のデータ移行なら、AKINKのSDカードリーダーがおすすめ
- GoProアプリのWi-Fiで、写真や動画を移行するより2倍ほど早い
- 4in対応で、iPhone・Android・パソコンでも移行可能
- GoPro経由しないので、バッテリー消費を抑えられる
今回、僕がよく使ってる「AKINKのSDカードリーダーfa-amazon」をご紹介します。
詳しくは、あとで説明しますが、GoProのアプリで写真や動画を移行するより2倍ほど早くデータ移行できます。
さらにメリットを挙げると、GoProアプリを使ってデータ移行していると、GoProのバッテリーも消耗してしまいます。その点、SDカードリーダーを使えば、スマホなどとSDカードを直接データ移行できるので、無駄にGoProのバッテリーを消費しなくて済みます。
GoProを充電できる環境下ならば、問題ありませんが、GoPro使用してる時は野外だったりでバッテリーの消費を抑えたい場面だったりが多いですから、バッテリーを節約できるのは大きいと思います。
注意点:SDカード及びmicroSDカード容量は32GBまで対応しています。それ以上の容量は読み込まない場合があります。
僕が使ってるmicroSDカードのサンディスク64MBと128MBは、一応今のところ正常に使えていますが、32MB以上microSDカードを使用する予定の方はご注意ください。
4in対応で、iPhone・Android・パソコンでも移行可能
- Lightning
- Type-C
- Micro USB
- USB
上記が搭載されているので、お持ちになってるガジェットのポートに合わせて対応しています。
クリアケースに入っているので、コネクタが傷つくのを防いでくれます。
パソコンやアンドロイドは、SDカードリーダーを差し込めば、そのままデータ移行できますが、iOSのiPhoneやiPadは、専用のアプリ「iUSB Drive」のインストールが必要です。
次は、その「iUSB Drive」について説明します。
専用のアプリ「iUSB Drive」
「iUSB Drive」は、わざわざAppleストアにアクセスしなくても、SDカードリーダーをそのデバイスに繋げれば、自動的に「iUSB Drive」のダウンロードページに移行してくれます。
「External」にアクセス
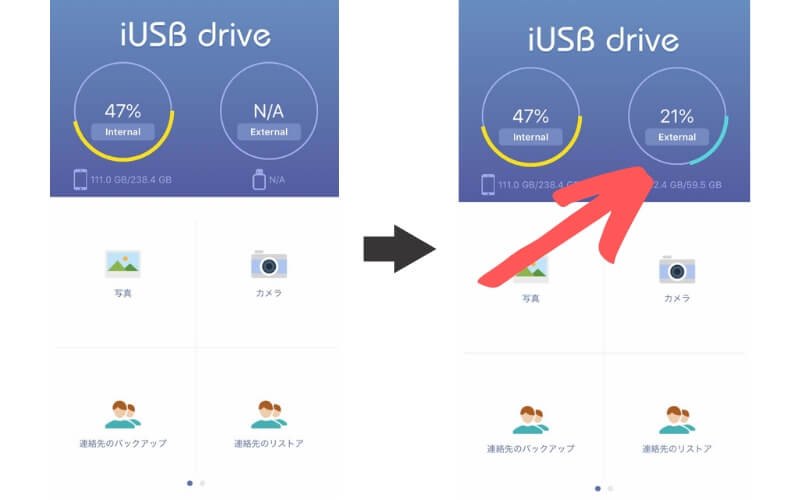
SDカードリーダーを差し込むと「External」にアクセスできるようになります。そこがSDカードのデータが入っている部分になります。
GoProのフォルダにアクセス
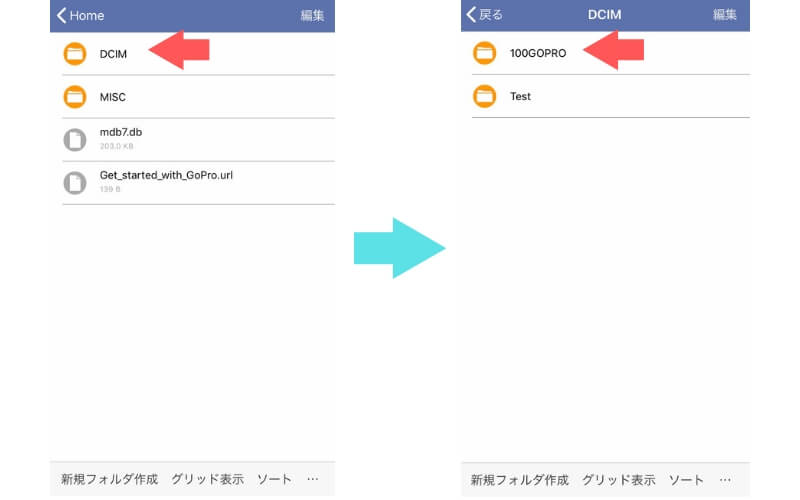
続いて、「DCIM→100GOPRO」に移動していきます。この「100GOPRO」に今まで撮影したGoProのデータが格納されています。
好きな表示に
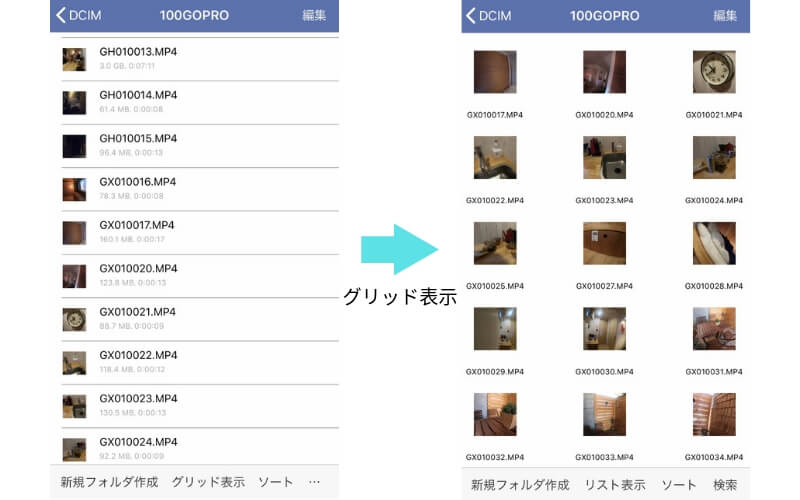
GoProのフォルダにアクセスしている画像です。リスト表示(左)とグリッド表示(右)が選べるので、あなたの見やすい表示にします。
写真あるいは動画をmicroSDカードからダウンロード
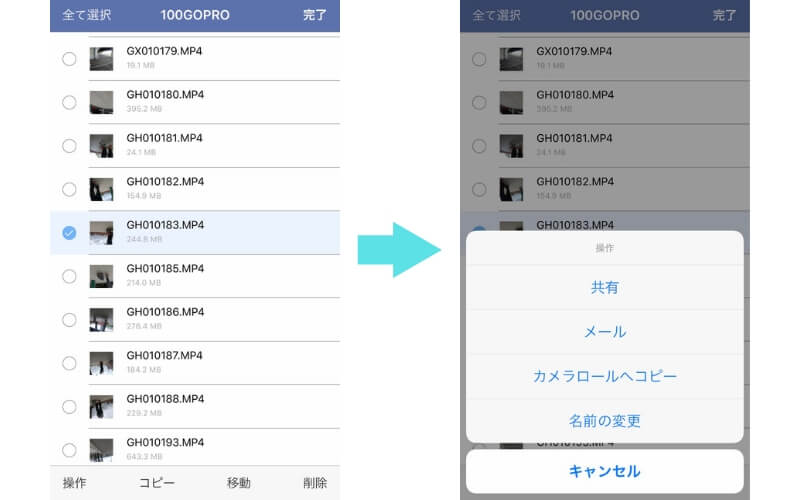
右上に「編集」ボタンがあるので、それをクリックするとデータを選択できるようになります。そしたら、左下の「操作」ボタンをクリック。あとは「カメラロールへコピー」で、写真あるいは動画のデータを保存できます。
GoProアプリとSDカードリーダーのデータ移行時間差はおよそ2倍
View this post on Instagram
今回、試しに移動した動画のデータは、34秒で245MBです。上記の動画は、その元データに編集を加えたものです!
- GoProアプリ → 45秒
- SDカードリーダー → 21秒
倍以上の移行時間差が出ましたね。これはより多くのデータ量を移行させるときに、わりとたくさんの時間の開きが出てくると思います。
なので、効率よくデータを移したい方は、SDカードリーダーの導入を考えてみてはいかがでしょうか?
【まとめ】データ移しに便利なカードリーダー
もちろん、SDカードリーダーを使えば、スマホまたはパソコンから、SDカードにデータを移すことも可能です。
たくさんの写真や動画を撮影した時は、SDカードリーダーを使うと効率よくデータを移行できるので、時間の節約にも繋がると思います。動画編集しようと思ったときに、データ移行してる時間って本当にもったいないですからね!サクッとデータ確認して、サクッと次のGoProライフを楽しみましょう!
fa-amazonCheckAmazonで「人気なカードリーダー」の商品一覧を見る